-
윈도우10에서 마우스 속도 최적화 쉽게 해보자IT 2021. 8. 3. 20:40728x90반응형
가끔씩 답답하게 움직이는 마우스
PC와 연결된 모든 것은 빠르게 실행되어야 한다. 프로세서, GPU, 스토리지 드라이브, 프린터, 그리고 마우스도 예외가 아니다. 일반적인 사무용 마우스를 사용하고 있다면 잘 모를 수도 있지만, 때때로 포인터가 움직이는 속도가 너무나 느릴 때가 있다. DPI 설정을 수정해 마우스에 충분한 속도를 부여해 보자.

마우스 속도를 높이는 가장 쉬운 방법은 높은 DPI를 지원하는 마우스를 구입하는 것이다. 게이밍 전용 마우스의 성능이 일반적으로 가장 우수하지만 뾰족하거나 유별난 모양이 걸림돌인 경우, 로지텍 MX 마스터 3 같은 절제된 형태에 높은 DPI를 지원하는 제품이 적당하다.
DPI는 인치당 도트(Dots per inch)를 의미하는 단어다. DPI는 마우스 커서나 포인터가 화면 전체를 가로질러 움직이는 속 와 마우스가 물리적인 면적을 얼마나 많이 이동하는지를 나타낸다. DPI 수치가 높을수록, 마우스를 조금만 움직여도 넓은 범위를 이동한다. 1만 6,000 DPI인 마우스를 최대 설정으로 사용하면 마우스를 건드리기만 해도 커서가 화면 반대편으로 날아갈 것이다.
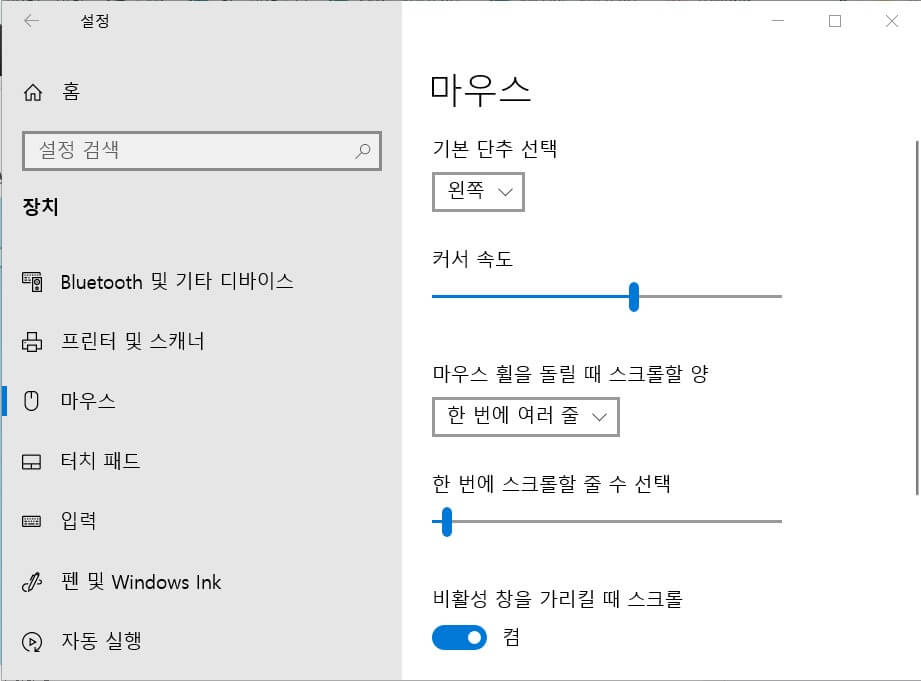
이제 윈도 키 + / 또는 시작 메뉴 왼쪽 열에서 설정 아이콘을 클릭해 설정 메뉴를 열자. 그 후 장치 항목에서 마우스를 선택하면 상단에서 커서 속도를 조정할 수 있다. 이 막대를 오른쪽으로 움직여 속도를 조정한다. 이것만으로도 커서가 더 빨리 움직이게 될 것이다. 같은 기능을 하는 설정 메뉴가 또 있다.
설정 앱에서 ‘테마 및 관련 설정’을 선택할 경우에도 마우스 속성 창으로 이동한다. 이 마우스 속성 창은 제어판 > 하드웨어 및 소리 > 장치 및 프린터 > 마우스 경로로도 접근할 수 있다.
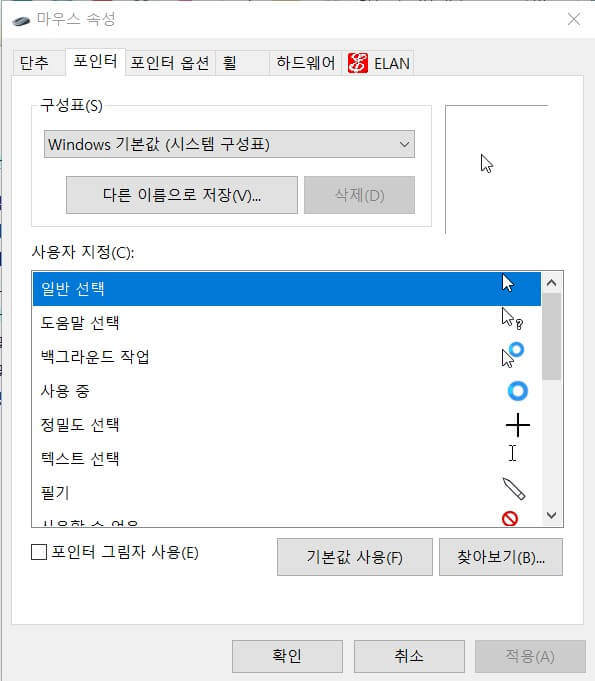
이 속성 창에서 포인터 옵션을 선택하자. 맨 위에 포인터 속도 선택 슬라이더가 보일 것이다. 이때의 포인터 속도 슬라이더는 바로 설정 메뉴에서 접근했던 커서 속도와 같은 것이다. 커서 속도 슬라이더를 움직이면 포인터 속성에 바로 반영된다. 정확히 말하자면 제어판의 속성이 구형이지만 점진적으로 윈도 설정 앱으로 이동하는 과정에서 둘 다 남게 된 것이다.
어떤 것을 선택하든, 현재의 마우스 속도가 적당하지 않으면 윈도에서 커서 속도를 조정해본다. 그래도 충분치 않으면 DPI가 더 높은 마우스로 옮겨갈 때다.
게이밍 전문 마우스 같은 특화 제품은 속도가 매우 빠르다. 대부분의 전문 마우스는 스크롤 휠 아래에 속도를 바로 조정하는 버튼이 있다. 이 버튼이 두 개일 경우에는 보통 아래쪽을 누르면 속도가 느려지고, 위쪽 버튼을 누르면 속도가 높아진다.
조금 더 세밀하게 설정하려면 제조업체가 제공하는 소프트웨어가 필요하다. 레이저 마우스는 레이저 시냅스(Synapse) 소프트웨어에서 DPI를 세밀하게 조정할 수 있다.
그 외에도 사전 정의 설정을 선택하거나 마우스 속도를 수동으로 변경할 수 있다. 레이저 외에도 DPI가 높은 마우스는 제조업체가 만든 마우스 설정 소프트웨어에서 설정을 바꿀 수 있다. 마우스 DPI 변경은 어려운 작업이 아니다. 몇 번을 거쳐 자신에게 가장 적합한 속도를 찾아야 할 수도 있지만, 느리기만 한 사무용 마우스의 지배에서 벗어나 매끄럽게 커서를 움직이려면 꼭 필요한 과정이다.
함께 읽어보면 좋을 글
내 PC 현재 상태를 알고싶으면, 벤치마크 툴 완벽 가이드
부품별로 벤치마크 소프트웨어가 다르다 몇 달 간의 계획과 조사를 거쳐 어렵게 사랑하는 게이밍 기기의 모든 부품을 조립했다면 이제는 실제 성능을 확인해야 한다. 거장 피아니스트가 음계와
remembertitan-it.tistory.com
마이크로소프트 '윈도우 365' 발표, 윈도우도 구독한다
윈도 11 발표가 엊그제 같은데 신제품이 또 마이크로소프트가 클라우드 PC 서비스 '윈도 365'를 발표했다. 이는 윈도 10 또는 윈도 11 운영체제를 스트리밍 형태로 구독할 수 있는 서비스다. 윈도 365
remembertitan-it.tistory.com
윈도우 11 관련 궁금증, 한번에 풀어보자
새 운영체제 윈도우 11 핵심 FAQ만 뽑아봤습니다 마이크로소프트가 윈도우 11을 공식 발표했다. 모든 새 운영체제에는 많은 질문을 이어진다. 공식 발표 시점에서 확인된 사실을 문답으로 정리했
remembertitan-it.tistory.com
[직접리뷰] 윈도우 11, 설치하고 여러가지 살펴봤습니다
차세대 윈도우, 윈도우 11 윈도우 11은 마이크로소프트의 차세대 운영체제다. 윈도우 11은 실제로 존재하는 운영체제였고 이 리뷰는 현재 유출된 버전을 토대로 한다. 사용기를 통해 위젯 서랍 추
remembertitan-it.tistory.com
728x90반응형'IT' 카테고리의 다른 글
요즘 여기저기서 들리는 NFT! 투자해야할까? (0) 2021.08.09 픽셀6 와 픽셀6 프로 전격공개, 한국에도 정식출시? (0) 2021.08.05 유튜브 프리미엄 절반값에 구독하는 방법(아이디 공유 X) (0) 2021.08.03 테이블과 하나가 된 이케아 공기청정기 (1) 2021.08.03 내 PC 현재 상태를 알고싶으면, 벤치마크 툴 완벽 가이드 (0) 2021.07.31