-
구글포토 앨범으로 컴퓨터 배경화면 자동설정하기IT 2021. 4. 9. 08:27728x90반응형
구글포토 백업으로 컴퓨터 배경화면 만들자
구글 포토의 최고 기능 중 하나는 사진을 여러 다른 디바이스에서 볼 수 있다는 점이다.
예를 들어, 구글 네스트 허브(Google Net Hub)를 갖고 있으면, 구글 포토가 스마트 액자로 변한다. 안드로이드 TV나 크롬캐스트 디바이스에서는 앰비언트(Ambient) 스크린 세이버 모드에 사진을 넣을 수 있다. 픽셀 폰을 픽셀 스탠드(Pixel Stand) 무선 충전기에 올려두고 사진을 감상할 수도 있다.
하지만 최근까지 PC는 조금 달랐다. 윈도우나 맥 모두 구글 포토를 배경화면으로 사용할 수 있는 방법이 없었고, 기본적으로 구글 포토와 통합되어 있지 않았다.
하지만 존의 백그라운드 스위처(John’s Background Switcher, 이하 JBS)라는 프로그램을 통해 가능해졌다. 윈도우용으로는 무료 다운로드가 가능한(맥용은 8달러) 이 프로그램은 배경화면을 다양한 소스에서 가져온 사진으로 꾸밀 수 있는데, 구글 포토도 그 소스 중 하나다.
구글 포토로 얼굴을 인식해서 인물별 앨범을 쉽게 만들 수 있어서, 배경화면 역시 친구나 가족의 최신 사진이 보이게 만들 수 있다. JBS에 구글 포토를 설정하기가 쉽지는 않지만, 한 번 설정해두면 지루한 배경화면에서 벗어날 수 있다.
구글포토를 준비하자
우선, 이 기능을 사용하려는 사람은 구글 포토에 익숙하다고 전제하겠다. 구글 포토의 ‘라이브 앨범 (Live Albums)’ 기능 사용을 추천한다. 얼굴 인식 기능을 사용해 자동으로 앨범을 업데이트해주는 기능이다.
라이브 앨범을 아직 만들지 않았다면, 구글 포토의 앨범 섹션으로 이동해 ‘앨범 만들기’를 클릭하고, 제목을 입력하고, ‘인물 및 반려 동물 선택’을 클릭한다. 선택할 수 있는 얼굴 사진이 표시되는데, 원하는 대상을 클릭하면 모두 앨범에 추가되고, 해당 인물이 포함된 사진이 구글 포토에 추가되면 자동으로 업데이트된다.
존 백그라운드 스위처 설정
윈도우에서는 링크의 페이지에서 초록색 다운로드 버튼을 클릭해 JBS를 설치할 수 있다. 맥의 경우 개발자 웹사이트나 맥 앱 스토어를 통해 유료 구입할 수 있다.
JBS를 설치하면, 설정 페이지가 나타난다. 윈도우 작업 표시줄에서 JBS 아이콘을 우클릭하고 ‘Settings’를 선택해 설정 페이지로 들어갈 수도 있다.
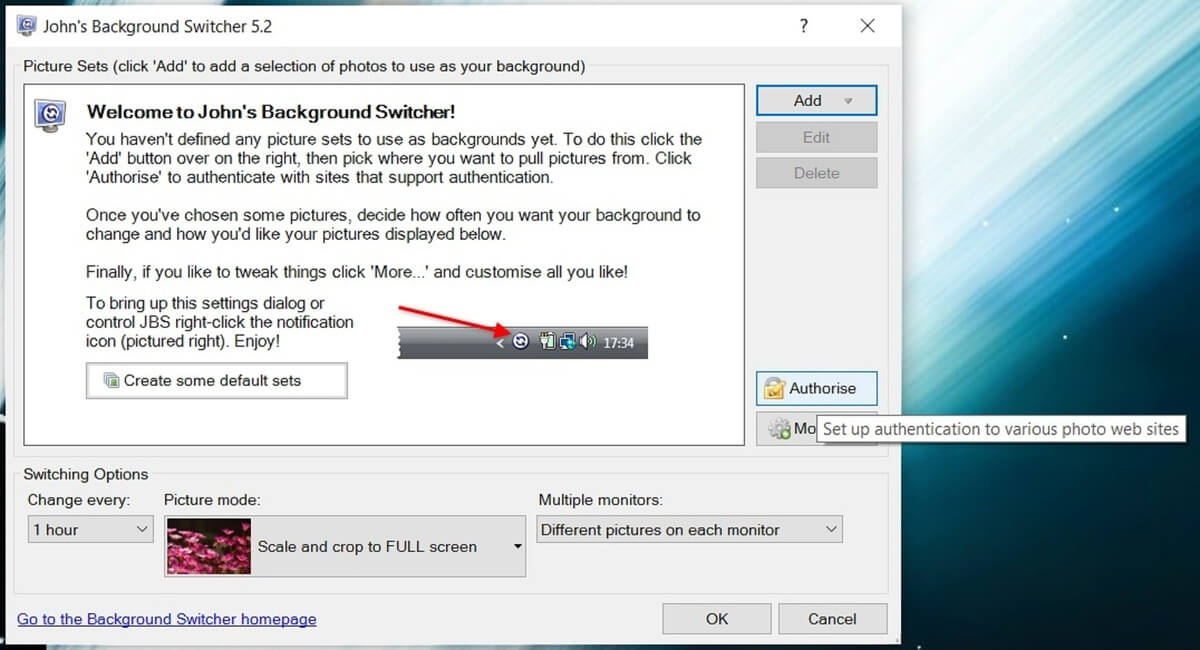
여기서 ‘Authorise’ 혹은 ‘Accounts’를 클릭하고, 왼쪽에서 ‘Connect to Google Photos’를 선택한 다음 ‘Connect’ 버튼을 클릭한다. 브라우저로 로그인을 한 다음 표시되는 코드를 복사에서 JBS에 붙여넣고, ‘OK’ 버튼을 클릭한다.
이제 다시 JBS 메뉴로 돌아와서 ‘Add’를 클릭한 다음, 드롭다운 메뉴에서 ‘Google Photo’를 선택한다. ‘Choose from’ 필드에 ‘Pick an album’을 선택한 다음, 오른쪽의 ‘…’ 버튼을 눌러 앞서 만든 라이브 앨범명을 선택하고 ‘OK’를 누른다.
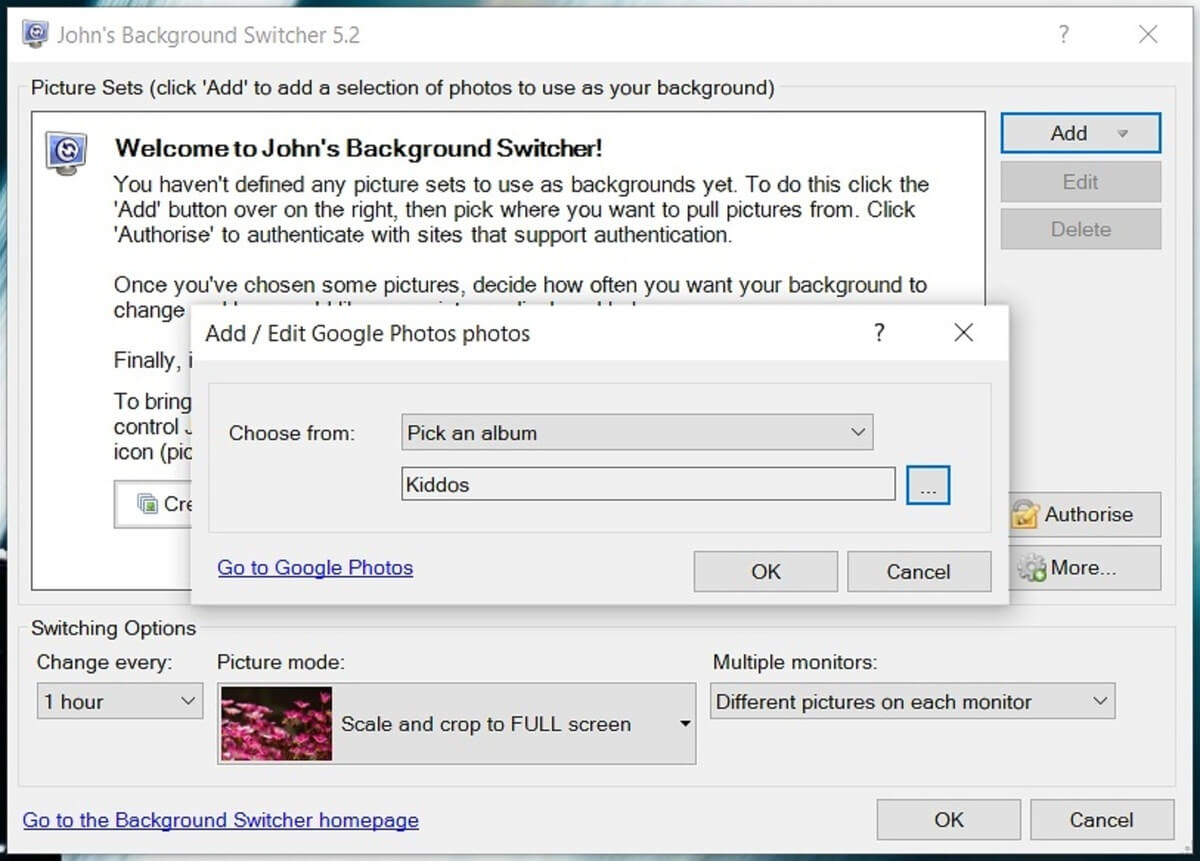
앨범에 새로운 사진이 추가됐을 때 JBS가 최신 변경 사항을 바로 반영하지 않을 수도 있다. 수동으로 변경하려면 작업표시줄에서 JBS 아이콘을 우클릭하고 ‘Next background’를 선택한다. 10초 후에 배경화면이 구글 포토 앨범에서 가져온 사진으로 변경된다.
기본적으로 JBS는 매시간 새로운 이미지로 교체하지만, ‘Switching’ 메뉴에서 빈도를 조절할 수 있다.구글포토로 콜라주형태 배경화면 만들기
하나의 사진을 전체 배경화면으로 만들어도 좋지만, JBS는 좀 더 나은 방법을 제공한다. 설정 화면에서 아래 ‘Switching Option’의 ‘Picture Mode’에서 여러 옵션을 선택할 수 있는데, 그중에서도 ‘Create a collage’를 선택한다. 아래 이미지처럼 여러 사진을 배열하는 옵션이다.
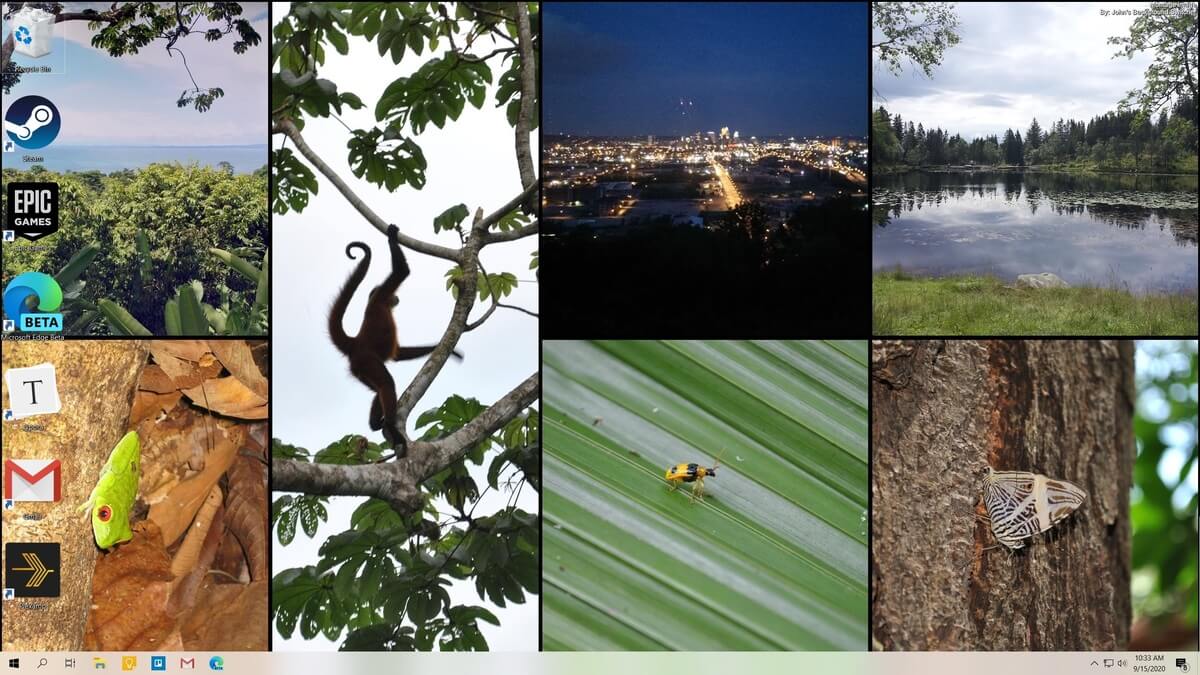
하지만 기본 콜라주 옵션에는 사진이 너무 많이 들어간다. 콜라주 크기를 조정하려면 JBS 메인 메뉴에서 ‘More’을 클릭한 다음, 왼쪽에서 ‘Montages’를 선택하고, 상단 상자에서 세로/가로 슬라이더가 모두 있는 메뉴가 나타날 때까지 스크롤을 내린다.
두 슬라이더를 최대로 설정한 다음 JBS를 새로 고친다. 필요한 경우 슬라이더를 원하는 수준으로 조정하면된다.
구글포토로 사진 더미 만들기
바탕화면을 조금 더 ‘실제’처럼 보이게 하고 싶다면, JBS의 ‘Picture Mode’를 ‘Create a postcard Pile’이나 ‘Create a Polaroid pile’로 변경하자. 둘 다 몇 장의 사진을 바탕화면에 예쁘게 정렬해준다.
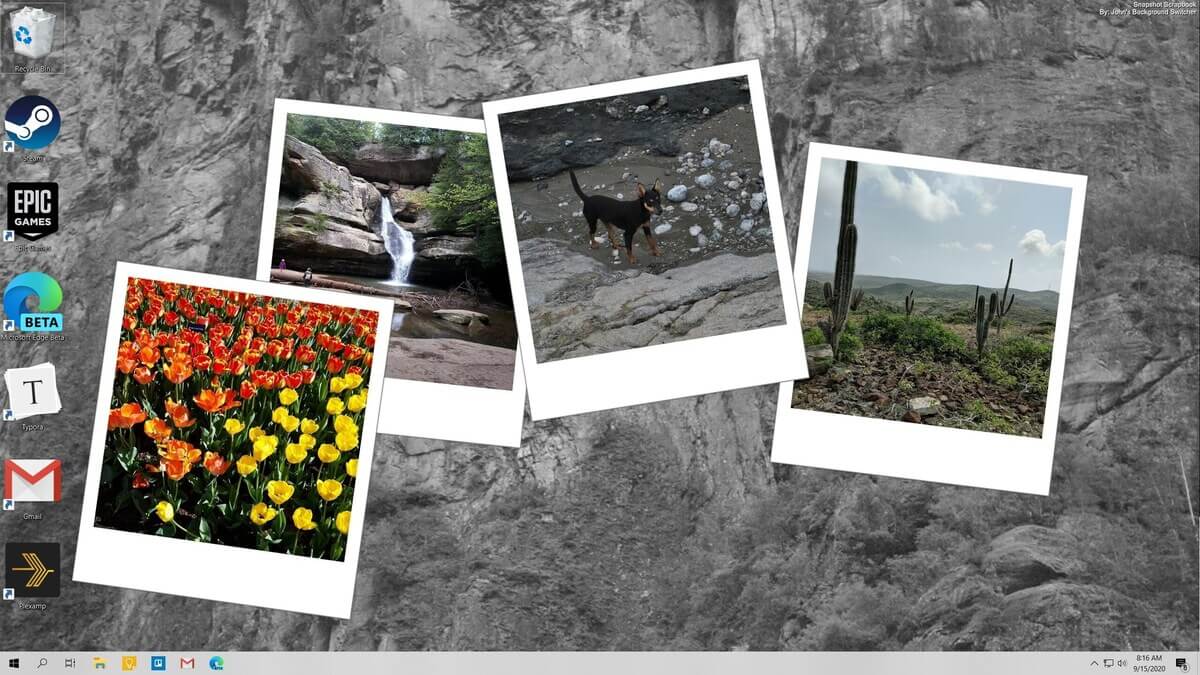
이것 역시 사진이 너무 작거나 크게 느껴지면, 위에서 언급했던 ‘Montages’ 메뉴에서 사진 더미 이미지 옆의 가로 슬라이더를 조절하면 된다. 본인이 선호하는 느낌을 찾으려면 몇 번 실험해보길 권한다.
마지막으로 이 모드에서는 이미지 뒤의 배경화면이 흑백으로 표시되는데, ‘Montages’ 메뉴에서 다른 이미지를 선택할 수 있다.
이제 윈도우의 바탕화면이 구글 포토 앨범에서 가져온 사진으로 자동 변경될 것이다. 사진 가져오기를 중단하고 싶다면, JBS 아이콘을 우클릭해서 ‘Pause’를 누르거나 프로그램을 삭제하면 된다.728x90반응형'IT' 카테고리의 다른 글
생각보다 더러운 로봇청소기 내부 청소 방법 (0) 2021.04.17 게이밍 노트북 리뷰 : 두개의 화면에 성능까지, ROG 제피러스 듀오 GX551 (0) 2021.04.09 기억할게! 추억이 되버린 신박한 엘지폰 6선 (0) 2021.04.07 감성갑 발뮤다 더 스피커 리뷰 : 감성과 가성비 中 택 1 (0) 2021.04.07 해바라기처럼 나만 바라보는 아이폰 스탠드 : 벨킨 마운트 스탠드 (0) 2021.04.05

