-
윈도우 프로그램 강제 종료하는 방법IT 2022. 11. 29. 21:31728x90반응형
프로그램 강제 종료하자
윈도 기반 노트북 및 데스크톱 PC에서는 특정 프로그램이 갑자기 작동되지 않을 때가 있다. 클릭을 해봐도 ‘응답 없음’ 형태로 반응이 없거나, 우상단 X 아이콘을 여러 번 클릭해도 종료되지 않는 식이다. 이런 상황에서 컴퓨터를 종료하고 다시 시작할 수도 있겠지만, 프로그램 하나만 문제 있는 것이라면 다른 해결책이 있다. 프로그램('앱'이라고도 부름) 자체를 강제 종료하는 것이다. 프로그램을 강제 종료하는 방법은 다음과 같이 3가지가 있다.
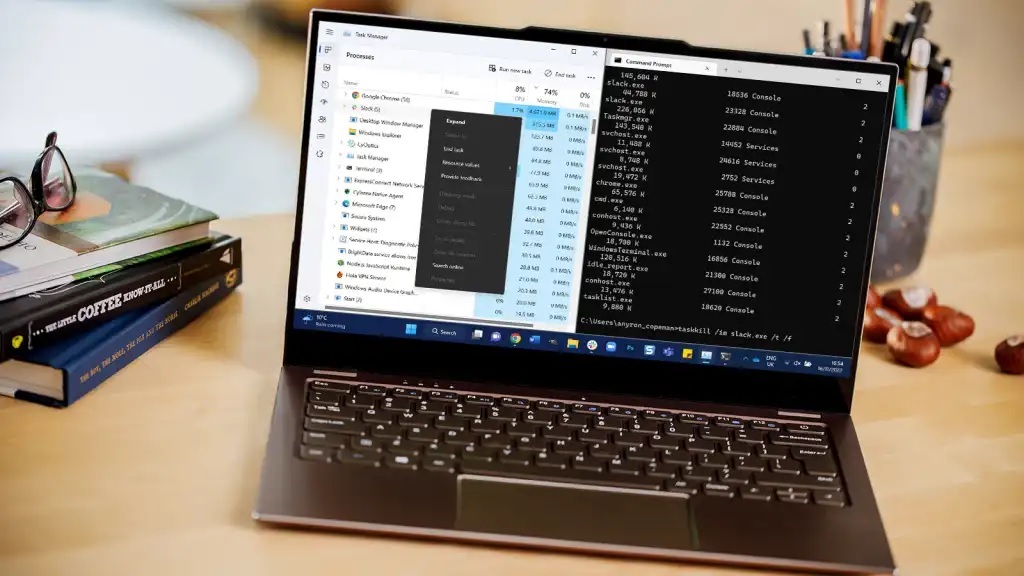
키보드 단축키 이용하기
가장 쉬운 해결책은 키보드 단축키를 이용해 프로그램을 강제 종료하는 것이다. 프로그램이 멈춘 상황에서 알트(Alt) 키와 F4를 동시에 누르면 된다. 일부 컴퓨터에서는 Fn키도 함께 눌러야 할 수도 있다.
작업 관리자 이용하기
일반 사용자에게 좀 더 많이 알려진 방법은 ‘작업 관리자’를 이용하는 것이다. 먼저 윈도 검색창에서 ‘작업 관리자’를 입력해 실행하자. 혹은 컨트롤(Ctrl)+시프트(Shift)+Esc 키를 동시에 누르면 바로 작업 관리자가 실행된다. 그다음 프로세스 탭 아래 실행되고 있는 프로그램 목록을 보자. 강제 종료하고 싶은 프로그램을 찾고 이름 영역에서 마우스 오른쪽 버튼을 클릭한 후 ‘작업 끝내기’를 선택하면 된다.
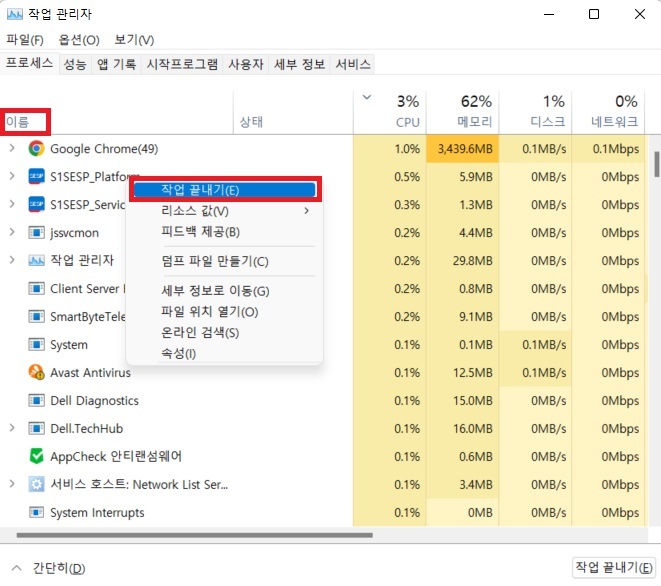
명령어 프롬프트 이용하기
단축키나 작업 관리자를 이용할 수 없는 상태라면, 명령어를 입력해서 특정 프로그램을 강제 종료할 수 있다. 일단 윈도우 검색창에서 'cmd' 혹은 '명령 프롬프트'를 입력해 명령 프롬프트를 실행하자. 검색창 말고 윈도우 키와 R키를 동시에 누르면 '실행'이라는 프로그램이 좌측 하단에 나온다. 열기라는 영역에 cmd를 입력하고 엔터를 눌러도 명령 프롬프트가 실행된다.
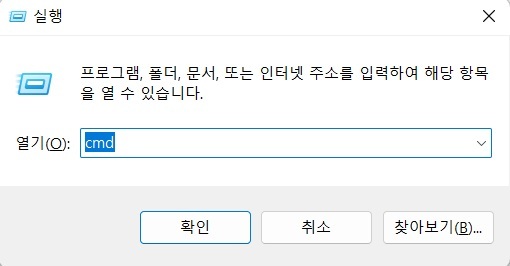
실행된 명령 프롬프트에서 tasklist라고 입력하고 엔터를 누른다. 이미지 이름 영역에서 강제 종료하고 싶은 프로그램 이름을 찾아보자. 한글이 아닌 영어로 나오기 때문에, 종료하고 싶은 앱의 영어 파일명을 알아서 파악해야 한다.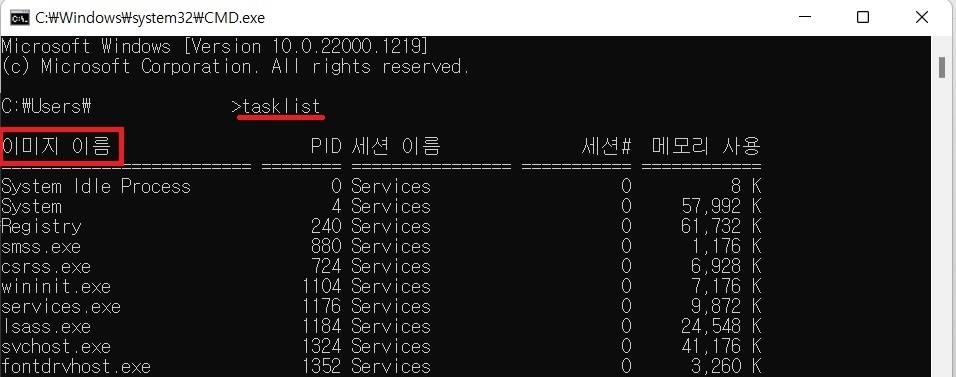
만약 ProgramName.exe라는 프로그램을 강제 종료하려 한다면, taskkill /im ProgramName.exe /t /f라고 입력 후 엔터를 누르면 된다. 원하는 프로그램 이름을 ProgramName.exe 자리에 넣기만 하면 다른 프로그램도 하나씩 강제 종료할 수 있다. 참고로 명령어 입력 시 띄어쓰기도 함께 주의해서 입력하자. 강제 종료가 완료되면 ‘프로세스가 종료되었습니다’ 같은 메시지를 확인할 수 있다.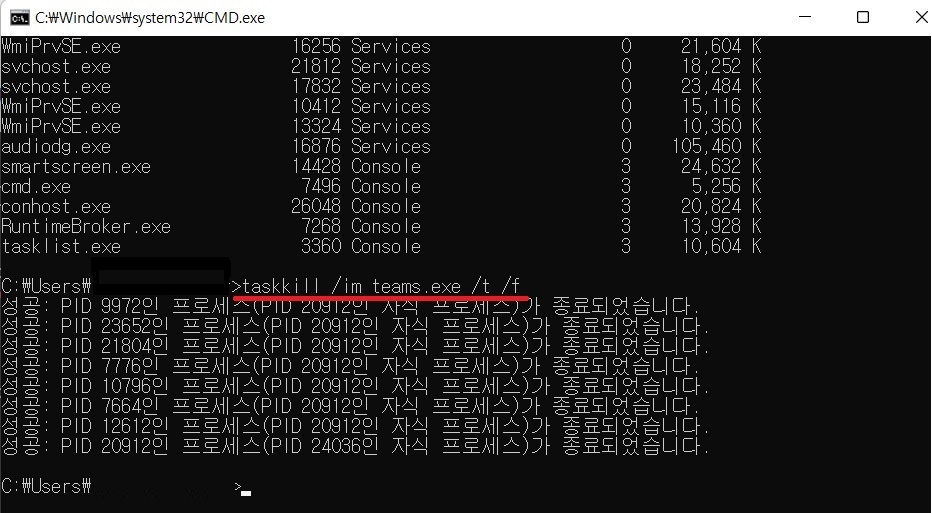
강제 종료한 프로그램을 다시 열었는데 계속 멈춰있거나 제대로 작동하지 않는 경우, 프로그램 자체를 업데이트하거나 아예 삭제하고 다시 설치하는 편이 낫다. 혹은 기기를 다시 시작하거나 윈도 11을 최신 상태로 유지하면 문제 해결에 도움을 받을 수 있다.함께 읽어보면 좋을 글
M2칩을 탑재한 10세대 아이패드 프로
노트북을 씹어먹는 성능 애플이 18일(현지시각) 10세대 아이패드 프로를 출시했다고 밝혔다. 새로운 아이패드 프로에는 애플 자체 칩 M2가 탑재됐으며, ▲애플 펜슬 호버링 ▲와이파이 6E 지원 등
remembertitan-it.tistory.com
탈중앙화 플랫폼 디파이(Defi), 금융권의 새로운 대마로 도약할 수 있을까
Decentralized financial, 이름하야 디파이 최근 A는 돈 문제로 속앓이하고 있다. 그가 B에게 빌려준 돈만 500만 원. B는 반년 전 A로부터 300만 원을 빌려 가고, 급전이 필요하다면서 200만 원을 추가로 부
remembertitan-it.tistory.com
비밀번호를 어렵게 설정해야 하는 이유
사람들이 하라고 하는 데엔 다 이유가 있다 해킹은 누구라도 당할 수 있고 심각한 피해를 가져올 수 있다. 사이버 보안 전문가들은 입을 모아 비밀번호는 대문자, 소문자, 숫자, 특수 기호를 섞
remembertitan-it.tistory.com
아이폰 설정 10가지만 바꿔도 아이폰 새거 된다
숨겨져 있는 보석 같은 설정들 새 아이폰 전원을 켜서 사용하는 데는 잠깐이면 되지만, 시간을 조금 더 들여 아이폰을 자세히 살펴보는 것도 나쁘지 않다. 몇 가지 설정만 바꿔도 전반적인 사용
remembertitan-it.tistory.com
728x90반응형'IT' 카테고리의 다른 글
[제품리뷰] 휴대용 빔 프로젝터 벤큐 GV11 (1) 2022.12.03 패미콤 컨트롤러 디자인 무선충전기 등장 (0) 2022.11.29 윈도우 파일 삭제 안될때 해결법 5가지 (0) 2022.11.29 카카오, 클레이튼으로 시작하는 NFT 비즈니스의 미래 (0) 2022.11.29 Geforce RTX 4080에 대해 알아야할 5가지, 꼭 읽어보자 (0) 2022.11.22