-
아이폰 사용자가 잘 모르는 iOS 14 신박한 기능 9가지APPLE 2021. 4. 7. 08:17728x90반응형
아이폰 iOS14의 신기능들, 나는 아는지 확인해보자
아마도 많은 이가 iOS 14에 대해 충분히 안다고 생각할 것이다. 그러나 앱 라이브러리(App Library)나 PIP(picture-in-picture) 동영상 재생 외에도 iOS 14에는 애플이 널리 홍보하지 않은 중요한 기능이 많다.
설정 메뉴 깊숙이 숨어 있거나 매일 사용하는 인터페이스 액션 뒤에 있지만, 누군가 알려주기 전까지는 알지 못하는 멋진 기능이다. 이처럼 덜 알려지고 찾기 쉽지 않은 iOS 14의 숨겨진 보석 같은 기능을 살펴보자.
iOS 14에서 기본 이메일과 브라우저 앱 바꾸기
iOS 13 베타에는 기본 이메일과 브라우저를 애플 앱 외에 다른 것을 선택할 수 있는 기능이 있었지만 최종 버전에서는 빠졌다. 그리고 iOS 14에 마침내 이 기능이 추가됐다. 기본 브라우저와 이메일은 각 앱의 설정에서 정할 수 있다.
설정을 누르고 원하는 메일 앱 혹은 브라우저 앱이 보일 때까지 내린 후 선택한다. '기본 메일 앱' 또는 '기본 브라우저 앱'을 누르고 변경하면 된다. 이제 아이폰이나 아이패드, 메시지 앱 등에서 웹이나 메일 링크를 열면 사파리나 메일 앱 대신 변경한 앱으로 열린다.
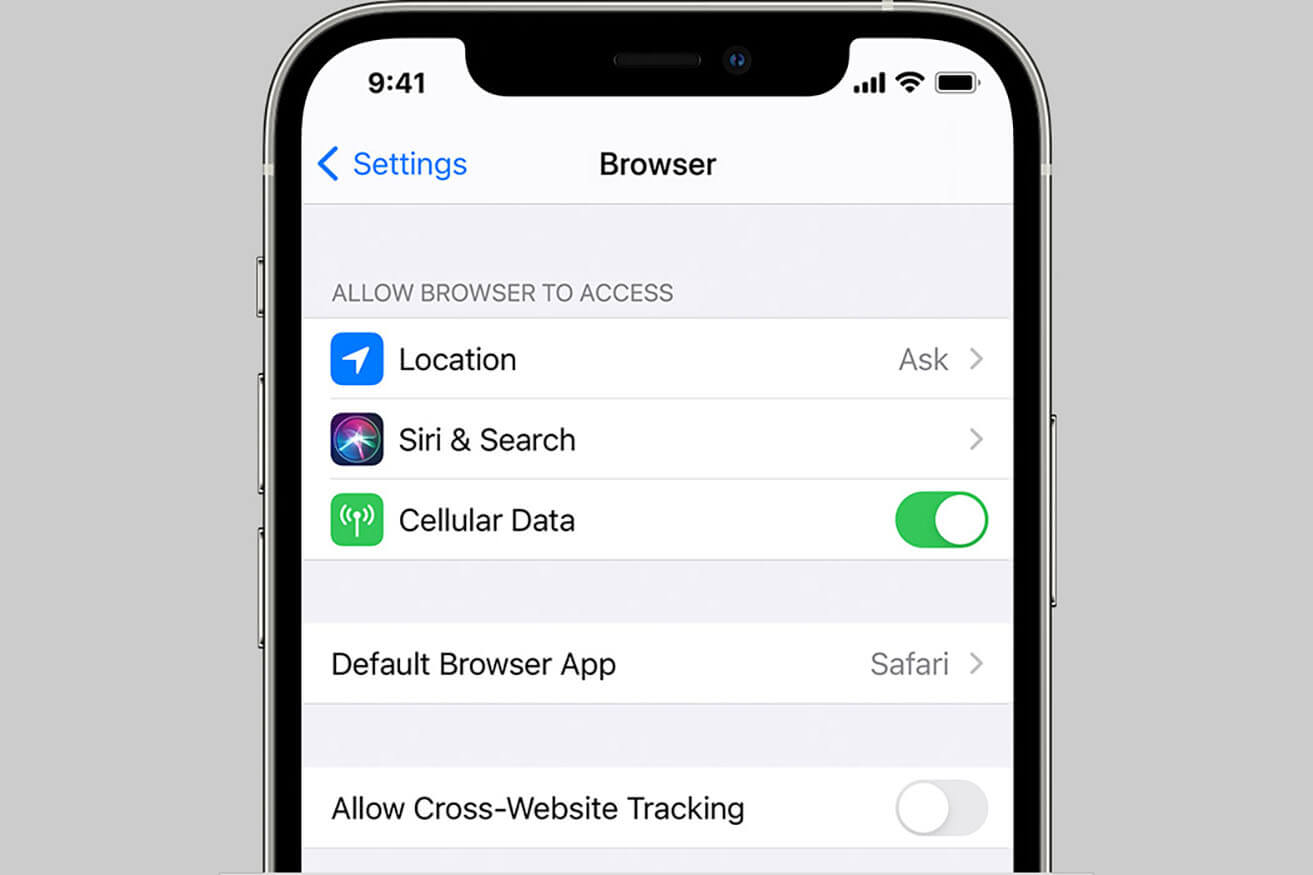
다운로드한 새 앱 앱 보관함에 넣기
iOS에서는 새로 앱 보관함 기능이 추가됐다. 아이폰 앱이 머무르는 공간으로, 홈 화면에는 자주 쓰는 가장 중요한 앱만 놓을 수 있다. 하지만 새 앱을 다운로드하면 여전히 홈 화면에 나타나므로, 일일이 직접 정리해야 한다. 이런 번거로움을 피하는 방법이 있다. 설정 > 홈 화면으로 이동한 후 '새로 다운로드된 앱'을 '앱 보관함에만'으로 설정하면 된다.
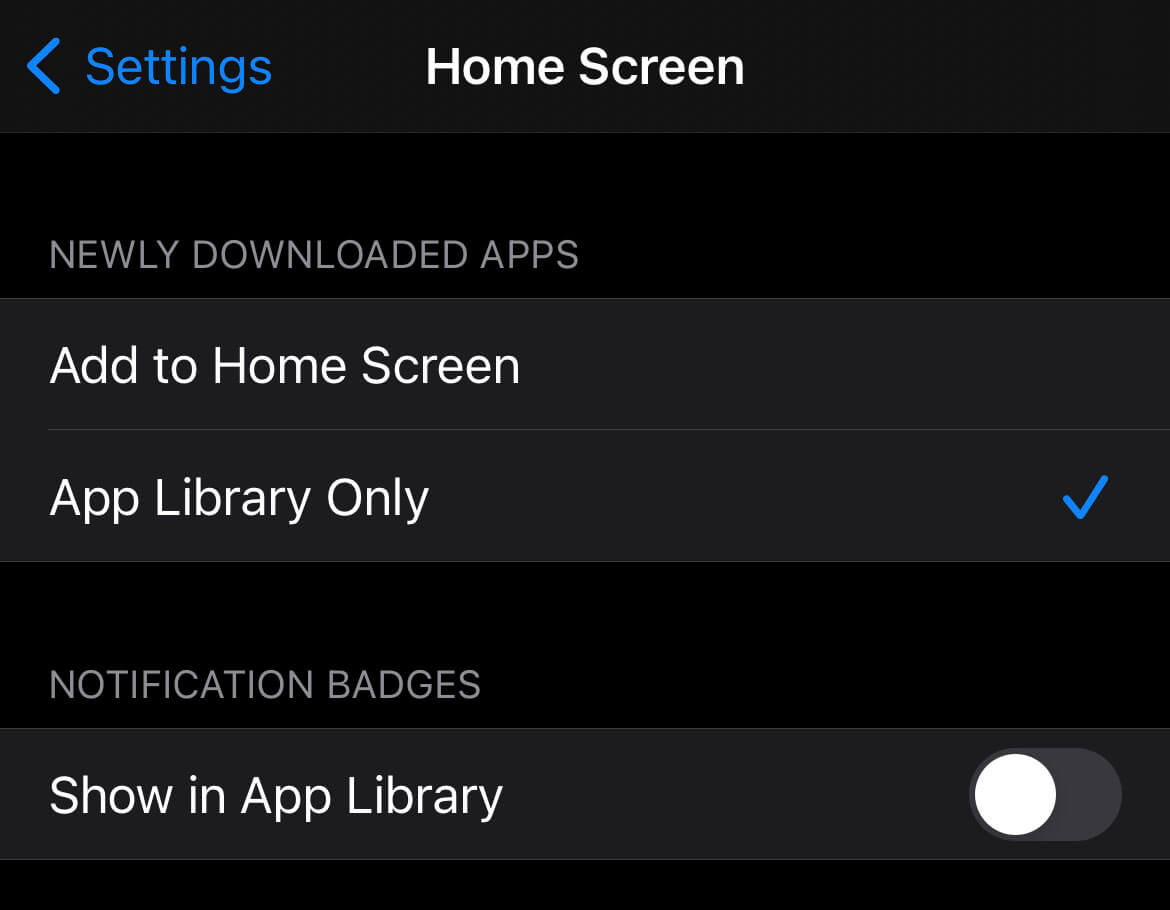
제어센터에서 노래 제목 찾기
iOS 14.2 업데이트에서 애플은 샤잠(Shazam) 버튼을 제어센터에 추가할 수 있도록 했다. 설정 > 제어센터를 보면 '음악 인식'이 제어 센터에 포함된 항목으로 들어가 있다. 제어 센터에서 이 버튼을 누르면 샤잠이 주변 소리를 듣고 있다고 새 노래가 인식되면 알림을 보내준다.
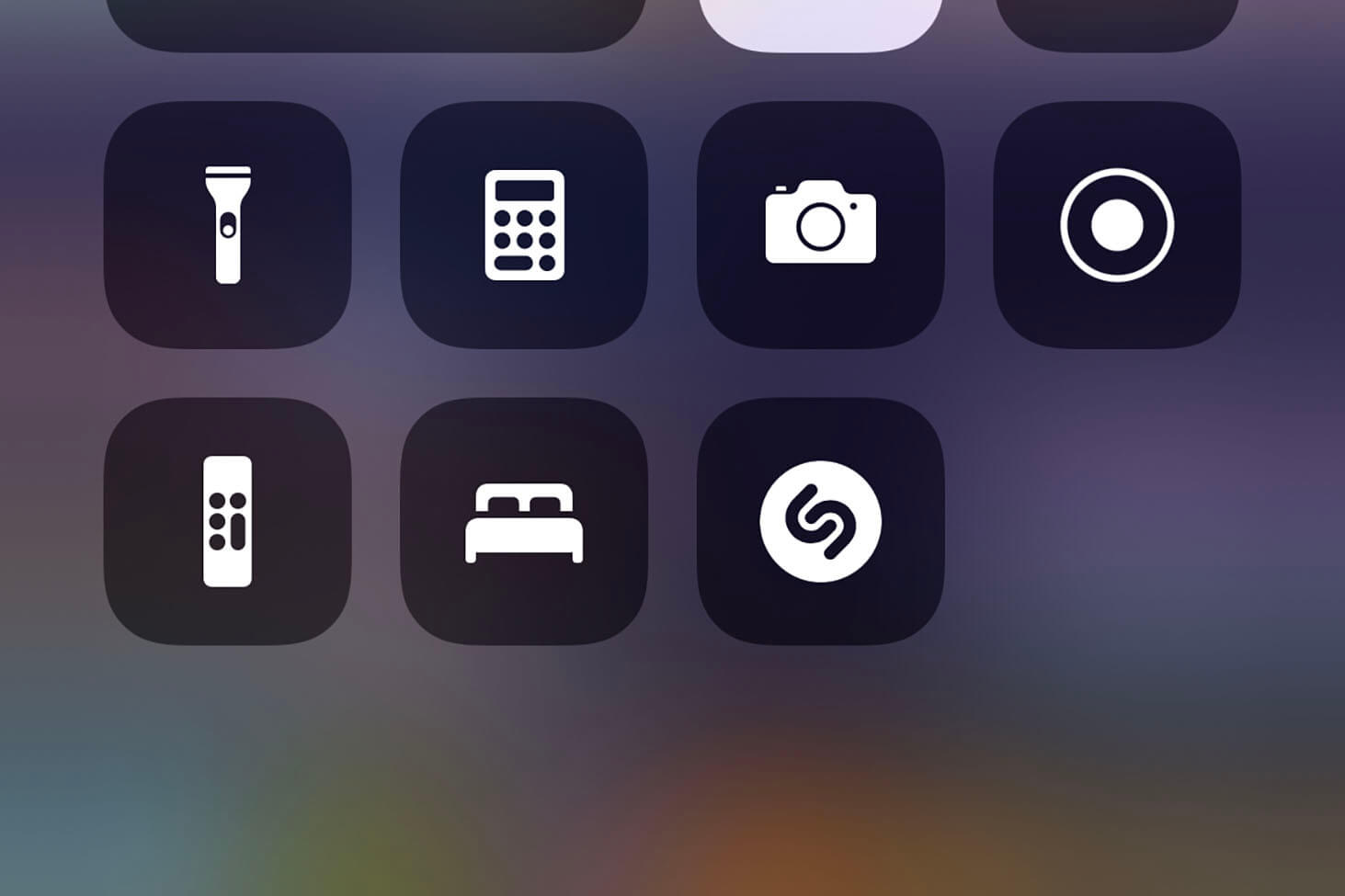
에어팟 음질 높이기
설정 > 손쉬운 사용 > 오디오/시각 효과를 열면 새로운 설정이 추가된 것을 볼 수 있다. 바로 '오디오 조정'이다. 애플과 비츠 헤드폰에서 목소리를 더 뚜렷하게 하거나 소리를 더 밝게 설정할 수 있다. 이 오디오 설정 사용자화 기능을 이용하면 A/B 테스트를 통해 나에게 더 어울리는 소리를 찾을 수 있다.
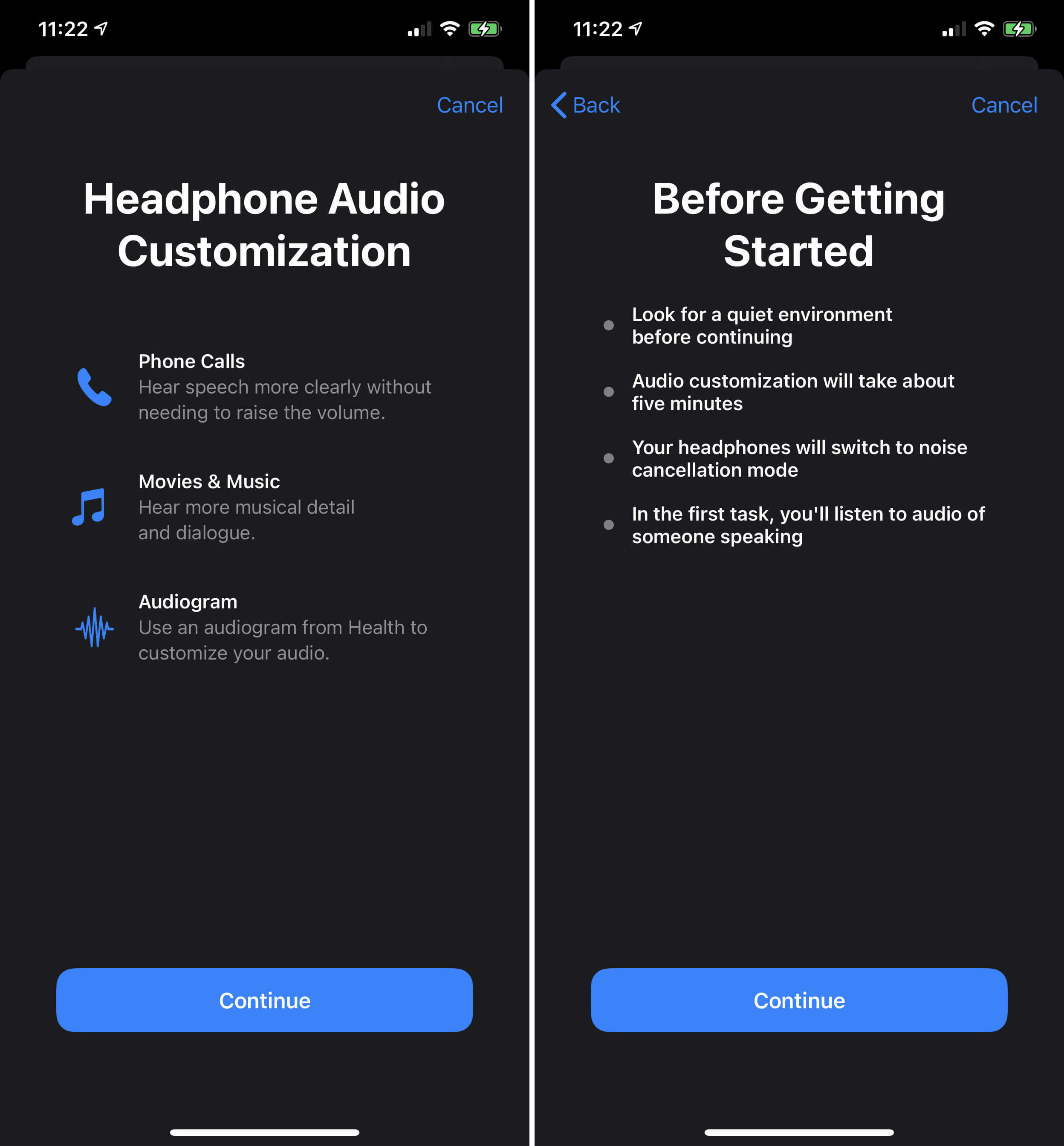
이 기능은 음악을 많이 듣는 애호가를 위한 것이지만, 누구에게나 사운드 품질을 크게 개선해준다. 보통 사람들은 나이가 들어감에 따라 고주파에 대한 민감도가 떨어진다. 이때 이 설정을 이용하면 음악을 듣거나 영상을 보고, 통화할 때 도움이 된다.
아이폰 뒷면 두드리기로 특정 기능 실행
손쉬운 사용 설정 중 유용한 기능이 또 하나 있다. iOS 14부터 추가된 기능인데, 아이폰의 뒷면을 두 번 혹은 세 번 두드려 특정 기능을 실행하도록 설정할 수 있다. 설정 > 손쉬운 사용 > 터치를 누른 후 화면 가장 아래에 있는 '뒷면 탭' 항목을 탭 한다.
이제 아이폰 뒷면을 두 번 혹은 세 번 두드렸을 때 실행할 수 있는 다양한 시스템 기능의 리스트를 설정할 수 있다. 단축키를 할당하는 것도 가능하므로 원하는 대로 더 복잡한 기능을 실행하는 것도 가능하다.
필자가 발견한 팁을 공유하면, 일단 구글 어시스턴트(Google Assistant) 앱을 설치한 후 이를 포함한 단축키를 만든다. 그리고 이 단축키를 두 번 혹은 세 번 두드리는 동작으로 설정하면 된다.
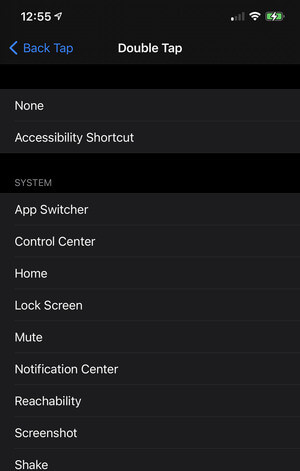
메뉴에서 길 잃지 않기
메뉴의 메뉴 속으로 6단계까지 들어가 있는 상태에서 최상위 메뉴로 돌아오려면 어떻게 해야 할까. 보통은 한 단계씩 차근차근 반복해서 눌러 빠져나와야 한다.
iOS 14에서 이런 번거로움이 줄었다. 상단 왼쪽에 있는 '뒤로' 버튼을 길게 누르면 모든 이전 페이지의 경로가 나타난다. 사파리의 화면 아래 왼쪽에 있는 '뒤로' 버튼에서 오래전부터 지원했던 기능이기도 하다. 같은 인터페이스 기능을 운영체제 전체로 확대했다고 생각하면 된다.
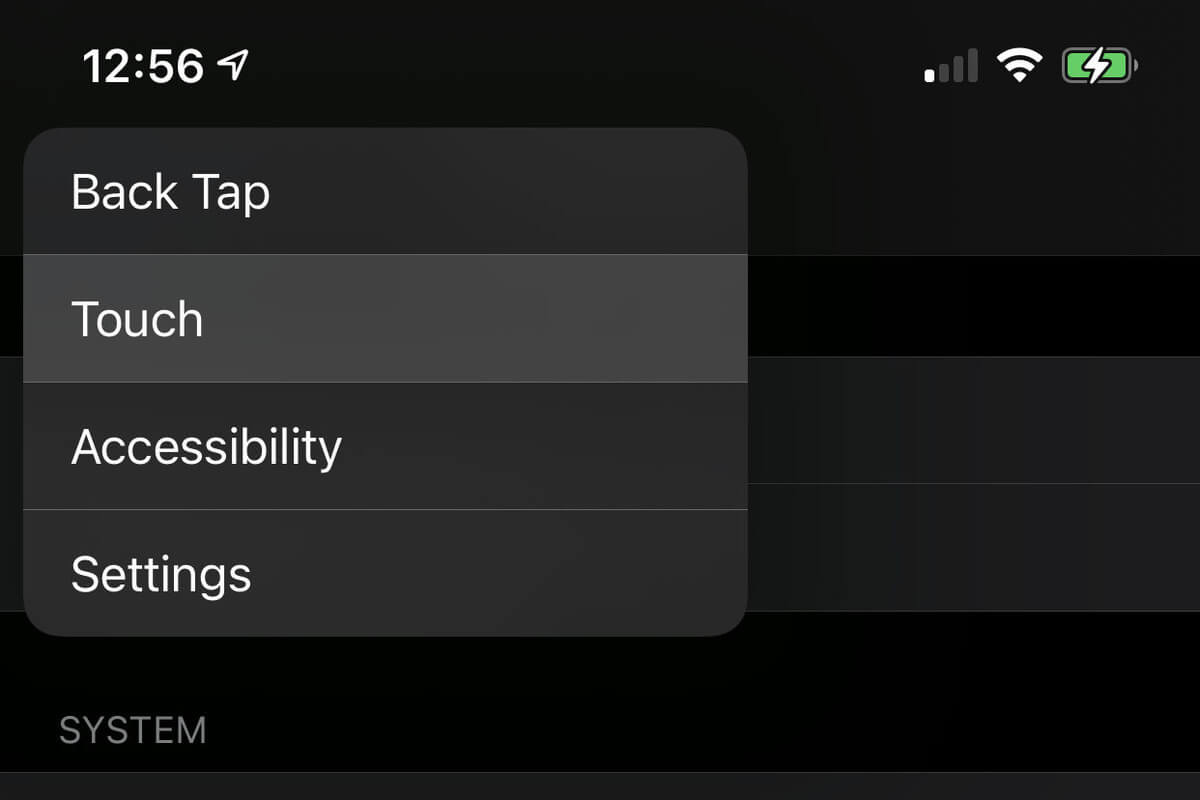
사파리 앱에서 개인정보 추적기능 확인
맥OS 빅 서에서 사파리로 새 탭을 열면 '개인 정보 보호 리포트'를 볼 수 있다. 사용자를 추적하는 모든 트래커와 차단 내역을 보여준다. 이 기능이 iOS 14에도 들어갔다. 어떤 웹페이지에서든 주소창의 왼쪽에 있는 텍스트/폰트/리더 버튼을 눌러보자. 나타나는 리스트의 가장 하단에 개인 정보 보호 리포트 항목을 볼 수 있다.
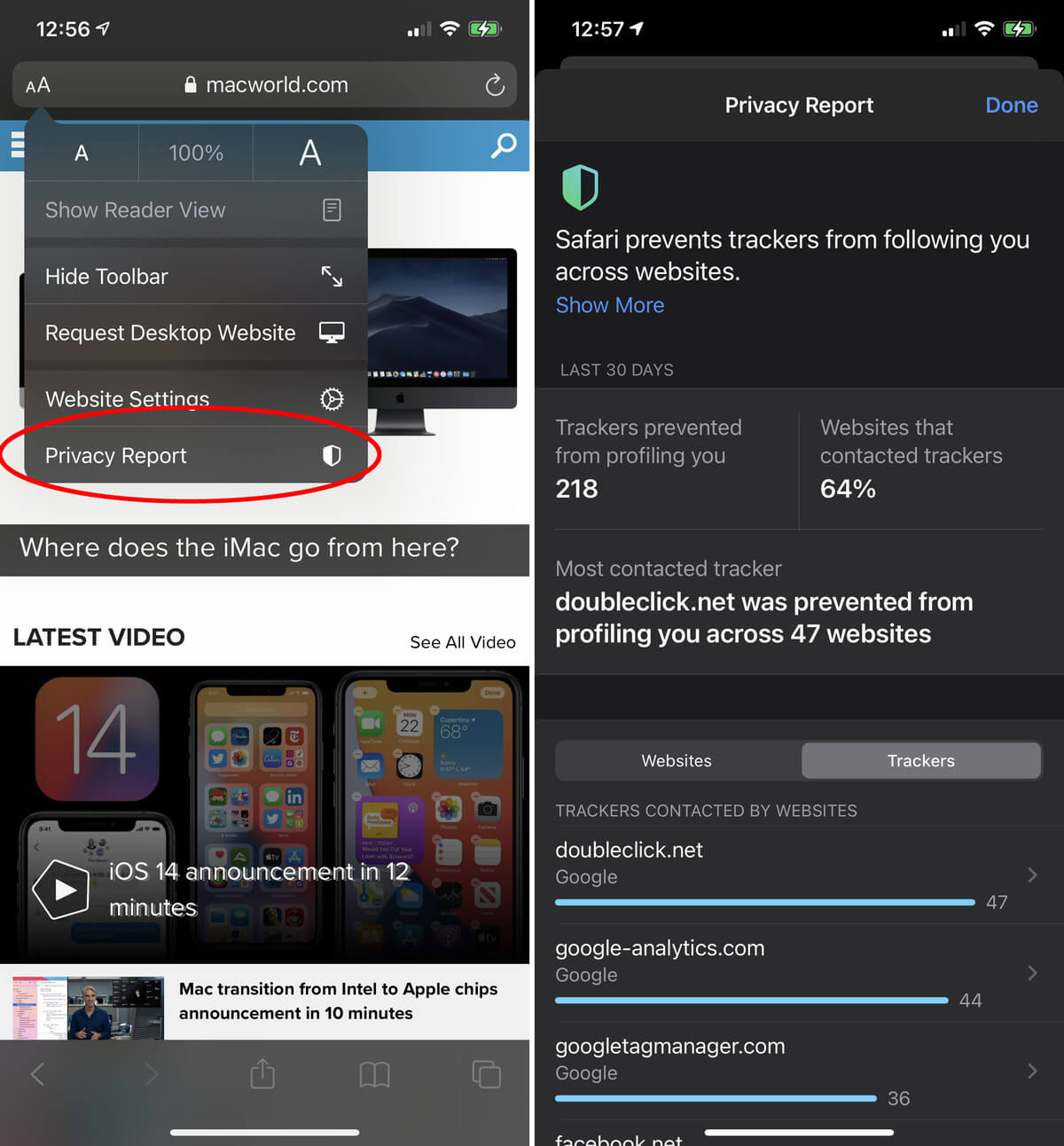
맥OS 빅 서의 사파리와 마찬가지로 여기서 사파리가 차단한 트래커 수와 트래커가 가장 많은 웹사이트, 가장 자주 접하는 트래커 등을 볼 수 있다. 사용자의 인터넷 활동과 신원이 얼마나 자주 온라인으로 유통되는지 사파리가 이를 얼마나 자주 차단하는지 한눈에 볼 수 있다.
셀피 찍을 때 좌우 반전 없이 촬영하기
아이폰의 전면 카메라는 기본적으로 좌우 반전된 이미지를 보여준다. 글자는 물론 실제의 왼쪽에서 일어난 모든 것이 화면에서는 왼쪽에서 보인다.
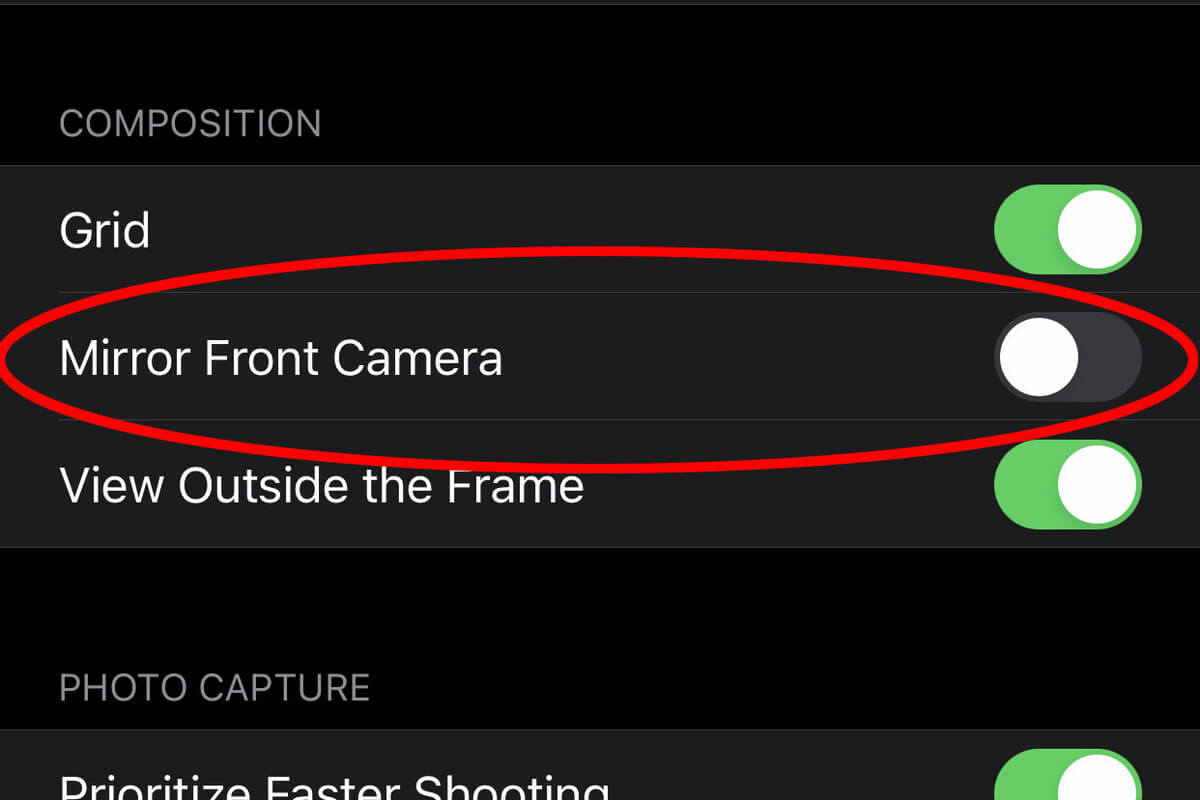
사실 이렇게 촬영하는 것이 더 직관적이기는 하다. 이상하게 보이지만, 실제로 촬영되는 것은 좌우 반전된 것이 아니다. 휴대폰이 있는 곳에서 본 대로 촬영된 것이다.
텍스트는 반전되지 않고 촬영자의 왼쪽에 있는 모든 것은 사진의 오른쪽에 위치한다. 그러나 화면에 보이는 대로 촬영하고 싶다면 방법이 있다. 설정 > 카메라 > 전면 카메라 좌우 방향 유지 토글을 활성화하면 된다.
페이스타임 통화 집중모드
iOS 14에서는 새로운 페이스타임 기능이 추가됐다. 조금은 기괴하고 조금은 놀라운 기능이다. 아이폰은 'AI 마법'을 약간 사용해 사용자가 딴짓할 때도 마치 화면을 보고 있는 것처럼 보여준다. 이 기능의 이름은 '눈 맞춤(Eye Contact)'이다. 기본적으로 활성화돼 있다. 그러나 자연스러운 눈 맞춤을 유지하고 싶다면 이 기능을 끄면 된다.
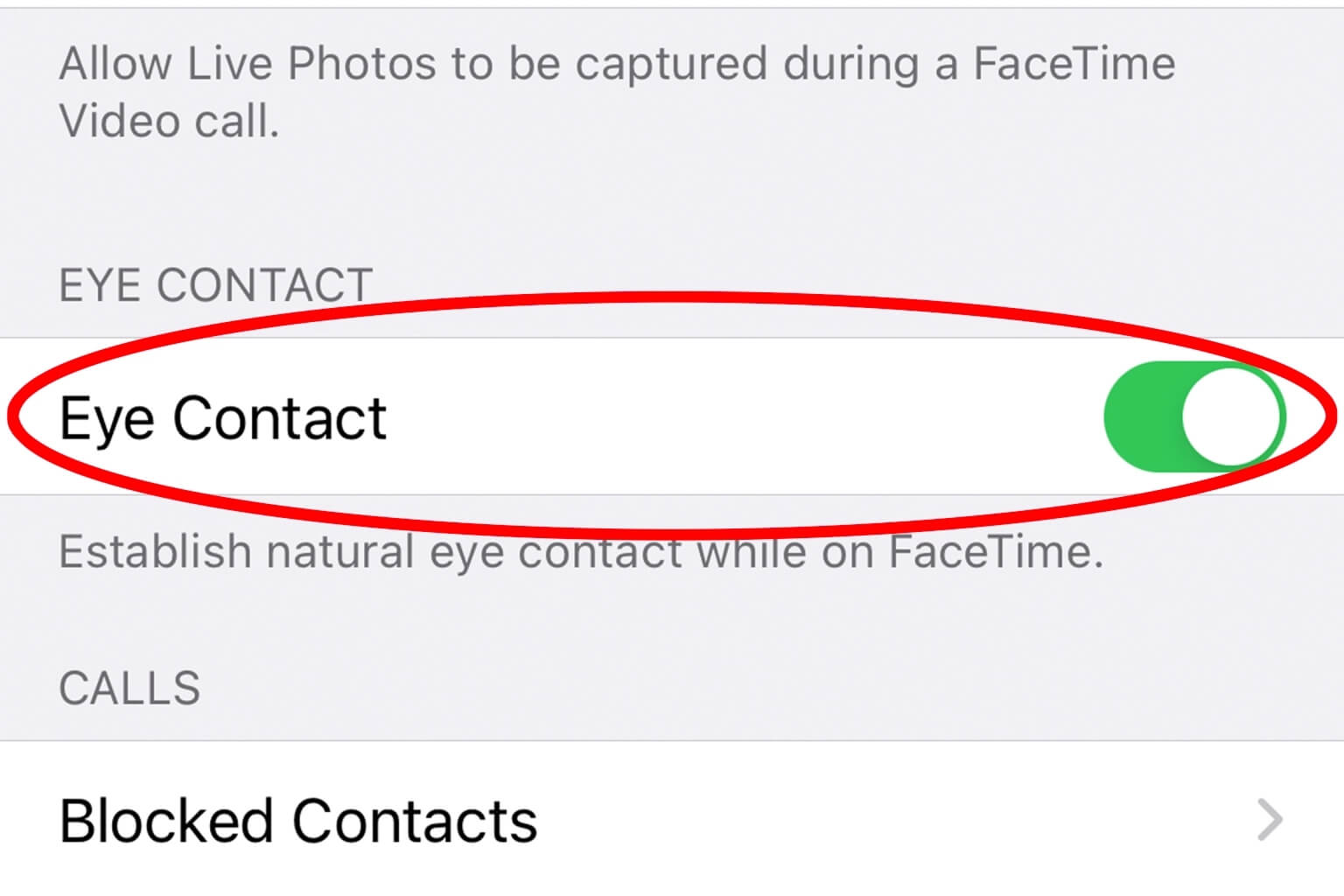
설정 앱에서 스크롤을 내려 페이스타임 탭을 찾아 연다. 다시 스크롤을 내리면 '눈 맞춤' 토글이 있는데 이 스위치를 끄면 된다. 단, 페이스타임 통화를 할 때 상대방이 왜 예전보다 통화에 집중하지 않느냐고 물어 놀랄 수도 있다.
728x90반응형'APPLE' 카테고리의 다른 글
애플 이번 봄이벤트에서 공개될 신제품 미리 만나보자 🍎 (0) 2021.04.17 맥 OS 빅서(Big sur)의 숨은 알짜기능 12가지 (1) 2021.04.09 애플 아이클라우드 120% 활용하는 방법 완벽설명 🍎 (0) 2021.04.05 아이폰 13 전면 유출로 살펴보는 아이폰13의 이모저모 (0) 2021.03.30 애플 에어팟3 유출, 달라진 점은? (0) 2021.03.15

