-
초보자를 위한 아이폰 단축어 활용법 꿀팁 공개APPLE 2023. 2. 8. 21:37728x90반응형
아이폰의 단축어를 어떻게 하면 잘 쓸 수 있을까
애플의 운영체제는 사방이 울타리로 둘러싸인 정원에 비유된다. 애플 특유의 폐쇄성은 최적의 사용자 경험과 보안을 제공하기 위함이지만, 일부 사용자는 개방성을 찾아 탈옥을 감행하기도 한다.
확장성을 원하는 사용자의 바람은 애플도 인지하고 있다. 2017년 자동화 앱 워크플로우(Workflow)를 인수한 것도 이런 이유에서다. 워크플로우는 iOS 11에서는 인수 전 이름으로, iOS 12에서는 단축어(Shortcuts)로 이름이 바뀌어 앱스토어에서 판매되다가 iOS 13부터는 기본으로 제공되는 앱이 됐다.

단축어는 iOS와 아이패드 OS, 맥 OS, 워치 OS에서 사용할 수 있다. 반복적으로 수행하는 작업을 클릭 한 번으로 할 수 있도록 자동화하거나, 해당 기기가 특정한 환경이 되었을 때 어떠한 동작이 자동으로 실행되도록 설정할 수 있다. 비주얼 스크립팅 방식이므로 코딩을 모르는 사용자, 일명 '코알못'도 접근하기 쉽다.
단축어는 제대로 활용하면 스마트폰 사용 경험을 완전히 바꾸어 놓고 생산성을 크게 높일 수 있다. 초보자도 직접 만들 수 있는 단순한 단축어와 기존에 만들어진 복잡한 단축어를 공유받아 활용하는 방법을 알아보자.
유연근무제의 워라밸 지킴이하루 출퇴근 시간을 자율적으로 결정하는 방식으로 유연근무제를 운영하는 기업이 많다. 이런 유연근무제의 핵심은 바로 '출퇴근 시간'. 회사에 도착해서 출근 카드 혹은 지문 인증으로 출근 시간을 기록하면 퇴근 시간은 그로부터 9시간 후다.
그날의 퇴근 시간을 지키고 워라밸을 유지하기 위해 출근 시간을 따로 기록해 두는 것은 필수다. 옆자리 동료에게 "혹시 오늘 제가 몇 시에 출근하셨는지 기억하시나요?"라고 물어도 속 시원한 대답이 돌아오는 경우는 드물다.
국내 이메일 서비스에서 언제부턴가 '내게 쓴 메일함'을 제공하고, 카카오톡에서는 나와의 채팅을 일종의 메모장으로 활용하는 것처럼, 자신과의 메시지를 출퇴근 기록장으로 활용하는 방법이 있다. 핸드폰 잠금을 풀고 메시지 앱을 열고 나와의 메시지함을 찾아 메시지를 입력하고 전송 버튼을 누르는 기나긴 과정을 거치지 않아도 된다. 단축어를 활용하면 클릭 한 번으로 출근 시각을 남길 수 있다. 방법은 간단하다.
1. 단축어 앱 오른쪽 상단 + 아이콘 > 동작 추가
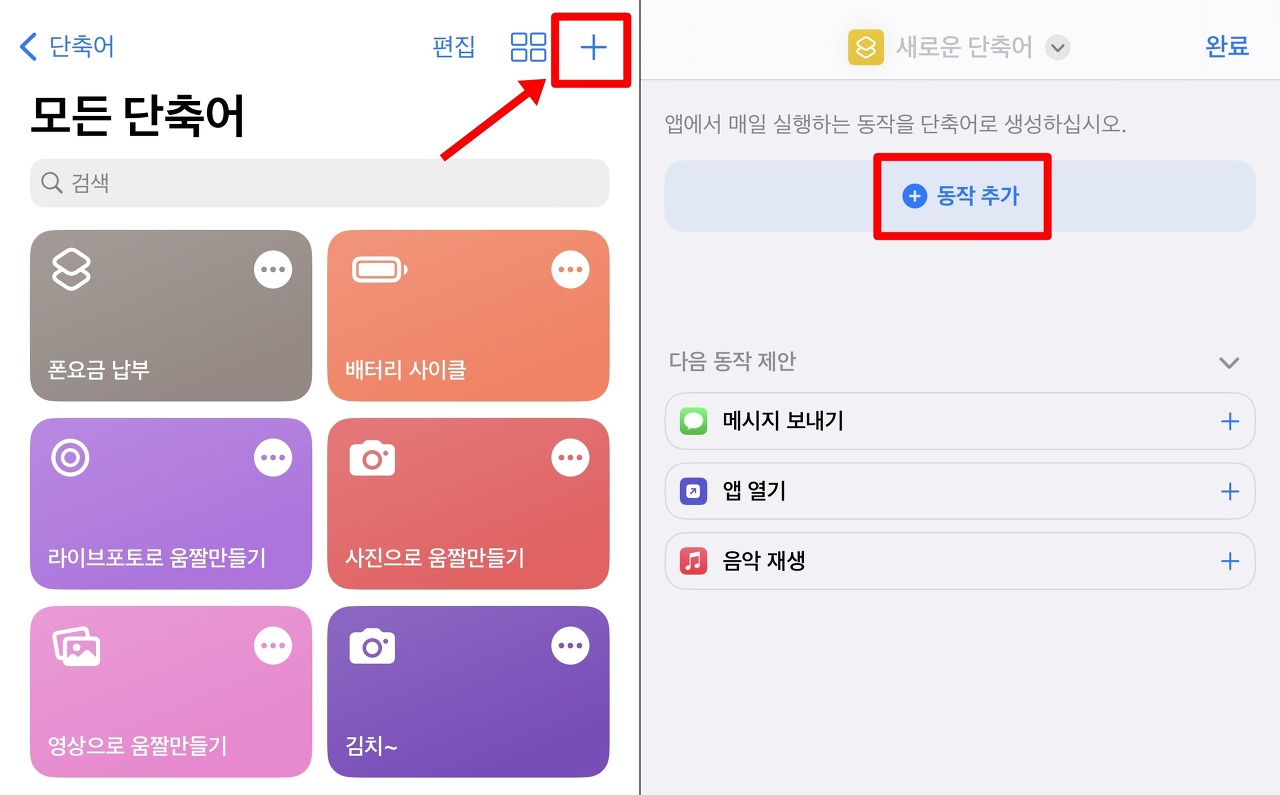
2. 카테고리 메뉴 > 모든 동작 > 공유하기 > 메시지 보내기 (혹은 앱 메뉴 - 메시지 - 메시지 보내기)
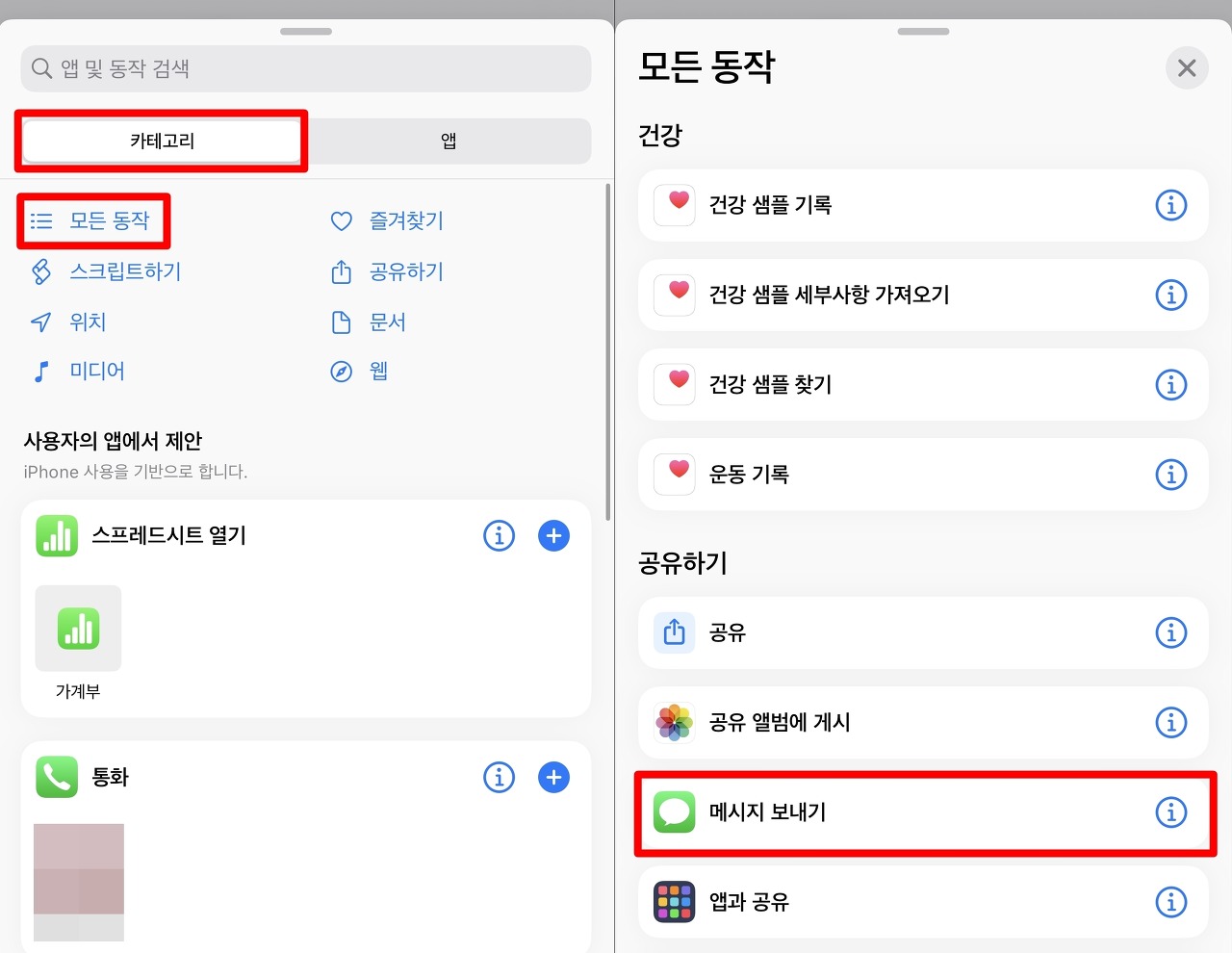
3. '받는 사람에게 메시지 보내기'라고 적힌 대화 상자가 뜬다. 받는 사람을 탭 하고 자신의 전화번호를 입력한 후 메시지를 탭하고 '출근체크', '출근', '출근했어요' 등 원하는 메시지를 입력한다. 대화 상자 오른쪽의 화살표를 탭할 후 '실행 시 보기' 토글을 끈다.
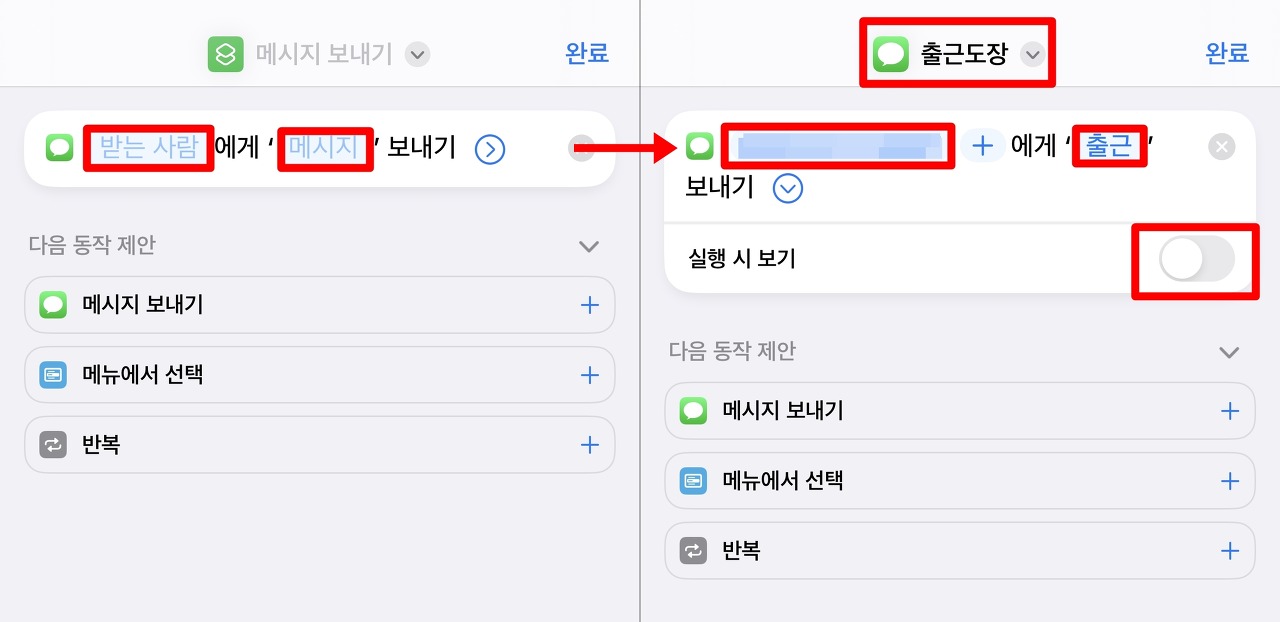
단축어는 시리 음성 명령으로 실행할 수 있다. "시리야"라고 부르거나 잠금 버튼을 길게 눌러 시리를 호출한 다음 단축어 이름을 말하면 된다. 상단 제목 부분을 탭 하면 드롭다운 메뉴에서 이름을 변경할 수 있다(필자는 '출근도장'으로 설정했다).
혹은 오늘 보기에 위젯으로 만들어 두면 아이폰 잠금을 해제하지 않아도 실행할 수 있다. 이 경우 '설정 앱 > 페이스 ID 및 암호 > 잠겨 있는 동안 접근 허용' 메뉴에서 '오늘 보기 및 검색' 토글을 활성화해야 한다.
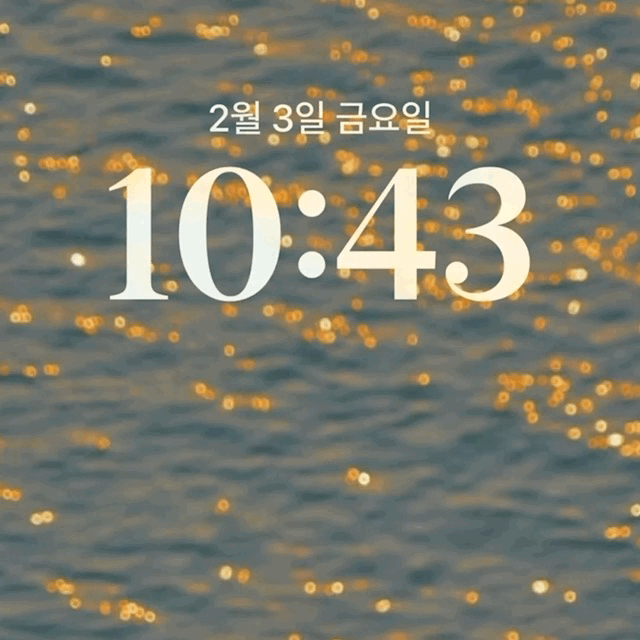
현명한 금융 생활 도우미
재테크에 관심이 많은 사람이라면 상황에 맞게 혜택을 받을 수 있는 카드를 여러 종류 사용한다. 하지만 모든 카드의 모든 혜택을 기억하기란 쉽지 않다. 누군가는 혜택을 정리한 쪽지를 실물 카드에 붙여놓기도 하지만, 온라인 쇼핑과 모바일 결제가 보편화된 지금은 조금 더 'IT 스러운' 접근 방법이 필요하다.
이런 상황에서는 자동화 기능을 활용할 수 있다. 단축어는 사용자의 트리거가 필요하지만, 자동화는 기기가 특정한 상황이 되면 특정한 동작이 자동으로 실행된다. 예를 들어, 오픈마켓(11번가, 지마켓, 옥션 등)이나 소셜커머스(위메프, 쿠팡, 티몬 등)에서 결제 시 할인을 해주는 카드를 사용한다면 해당 앱을 열 때마다 'OO카드 7% 할인'이라는 알림이 상단 배너로 띄울 수 있다.
1. 단축어 앱 하단의 자동화 탭 > 상단 + 아이콘 > 개인용 자동화 생성

2. 자동화 목록에서 '앱' 선택 후 자동화를 트리거할 앱을 지정한다. 자동화를 앱이 열릴 때 실행할지, 닫힐 때 실행할지 선택하고 '다음'을 탭 한다.

5. 여기부터는 단축어 설정과 비슷하다. '동작 추가'를 클릭해 상단 검색창에서 '알림'을 검색한다. '시스템 알림 보기'를 탭 한다.
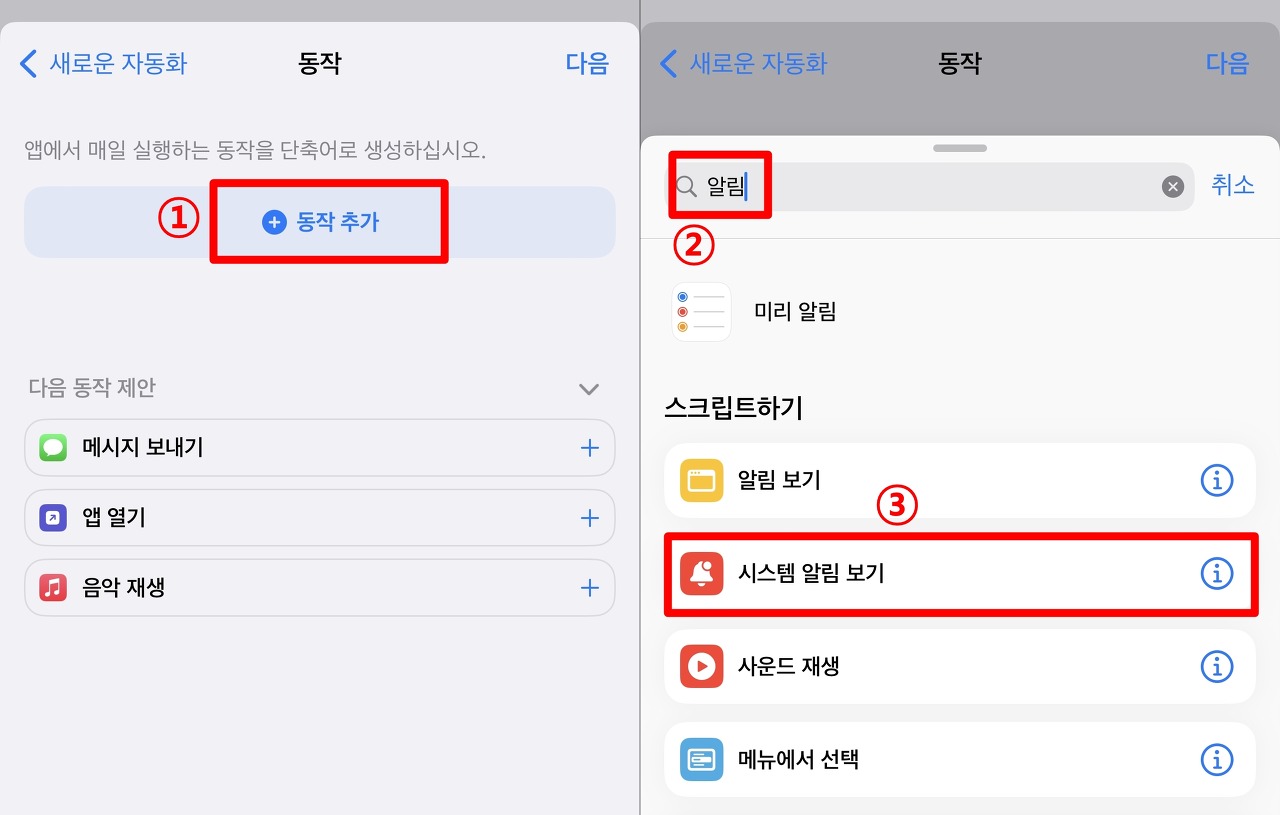
7. '(사용자가 설정한 아이폰 이름) 알림 보기' 대화 상자에서 아이폰 이름을 탭 하고 'OO카드 7% 할인'처럼 해당 앱을 열 때마다 리마인드 하고 싶은 문구를 입력한 후 '다음'을 탭 한다.
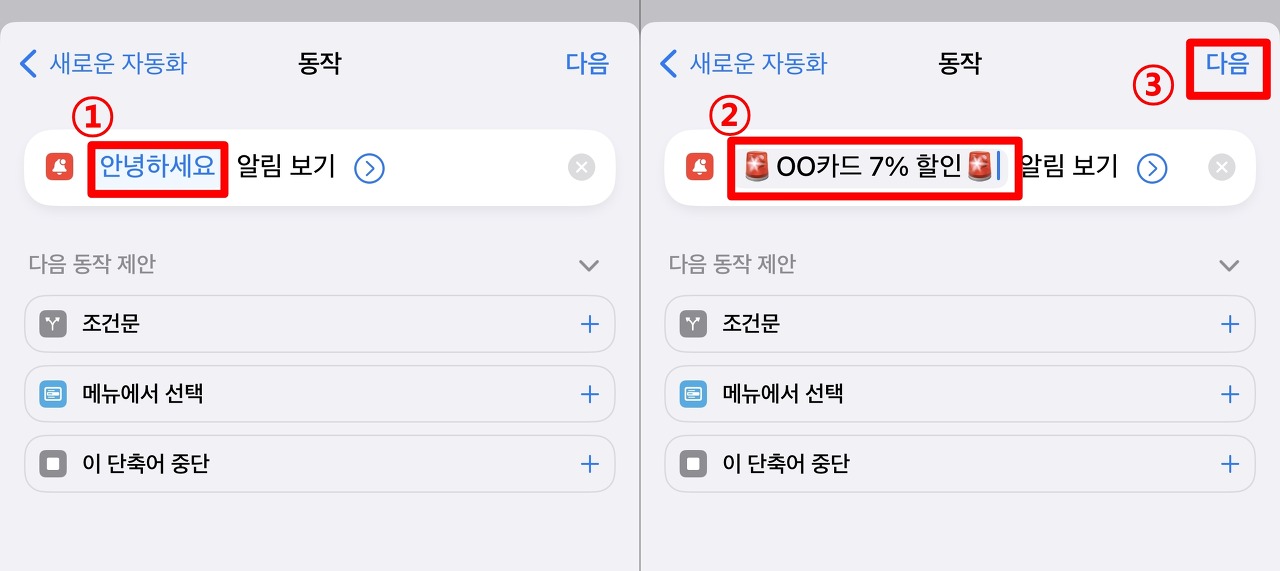
8. 조건과 동작을 확인한 후 '실행 전에 묻기' 토글을 비활성화한 후 '묻지 않음'을 선택하고 '완료' 버튼을 탭 한다.
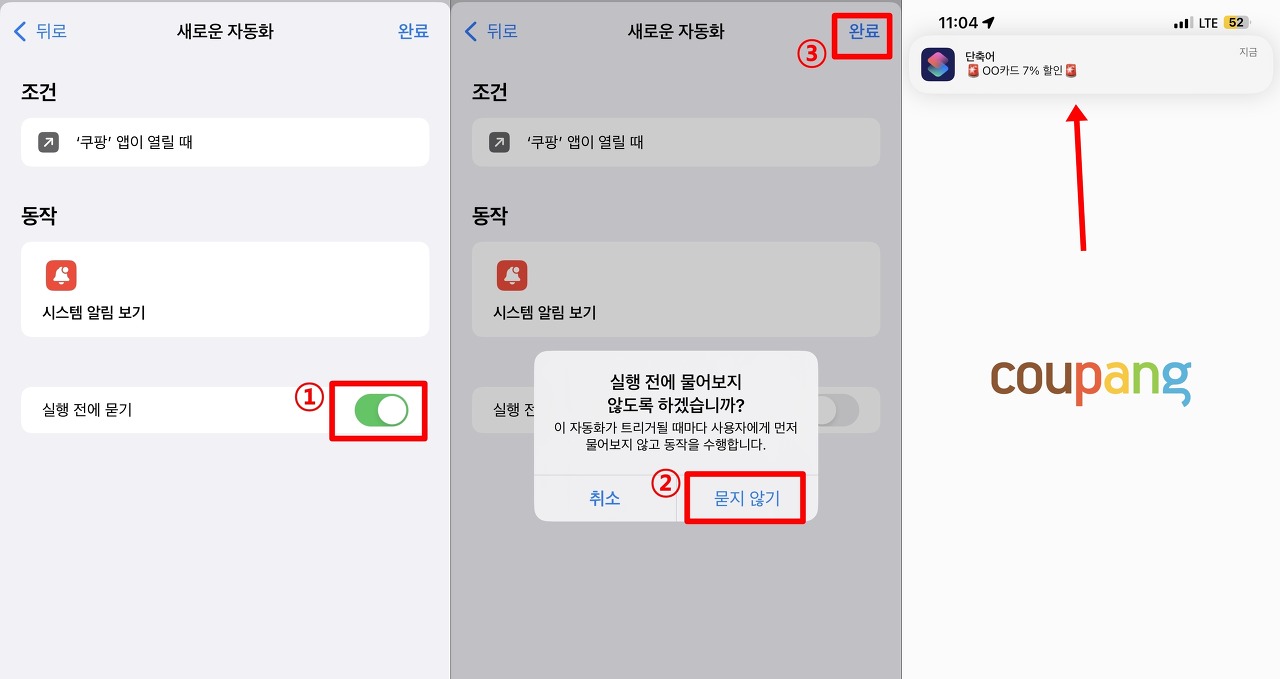
자동화 설정이 완료됐다. 이제 해당 앱을 실행하면 상단 배너에 카드별 할인 정보가 뜰 것이다. 이제 카드별로 제공하는 할인 혜택을 최대한 사용하는 일만 남았다.
GIF 메이커각 동작 옆의 i 버튼을 탭 하면 해당 동작의 설명이 나온다. 시간 여유를 두고 차근차근 탐색해 보면 새로운 활용법을 떠올릴 수 있겠지만, 그럴 여유가 없다면 갤러리를 활용하는 것도 현명하다. 의외로 새로운 기능이 많아 그동안 사용했던 서드파티 앱이 더 이상 필요 없어질지도 모른다.
고속 연사나 비디오를 GIF로 만들고 싶을 때 과거에는 GIF 변환 앱을 별도로 사용해야 했다. 이런 앱은 자주 사용되지는 않지만 저장 공간을 불필요하게 차지한다. 필요할 때 다운로드해 사용한 뒤 삭제하고 나중에 다시 다운로드하는 것도 번거롭다.
단축어를 활용하면 이런 서드파티 앱이 깔끔하게 정리된다. 단축어 앱의 갤러리에서 'GIF'를 검색하면 라이브 포토나 비디오, 여러 장의 사진으로 GIF를 만드는 단축어나 여러 장의 사진으로 GIF를 만드는 단축어 등을 찾을 수 있다. 각 단축어 카드 오른쪽에 나와 있는 설명을 참고해 목적에 맞는 단축어를 가져온다.

단축어 카드 오른쪽 상단의 더 보기 버튼(점 세 개 아이콘)을 탭 하면 단축어의 세부 사항을 확인할 수 있다. 시리에게 명령하기 좋거나 알아보기 쉽도록 단축어 이름을 바꾸거나 GIF 결과물의 사이즈 등을 수정할 수 있다.
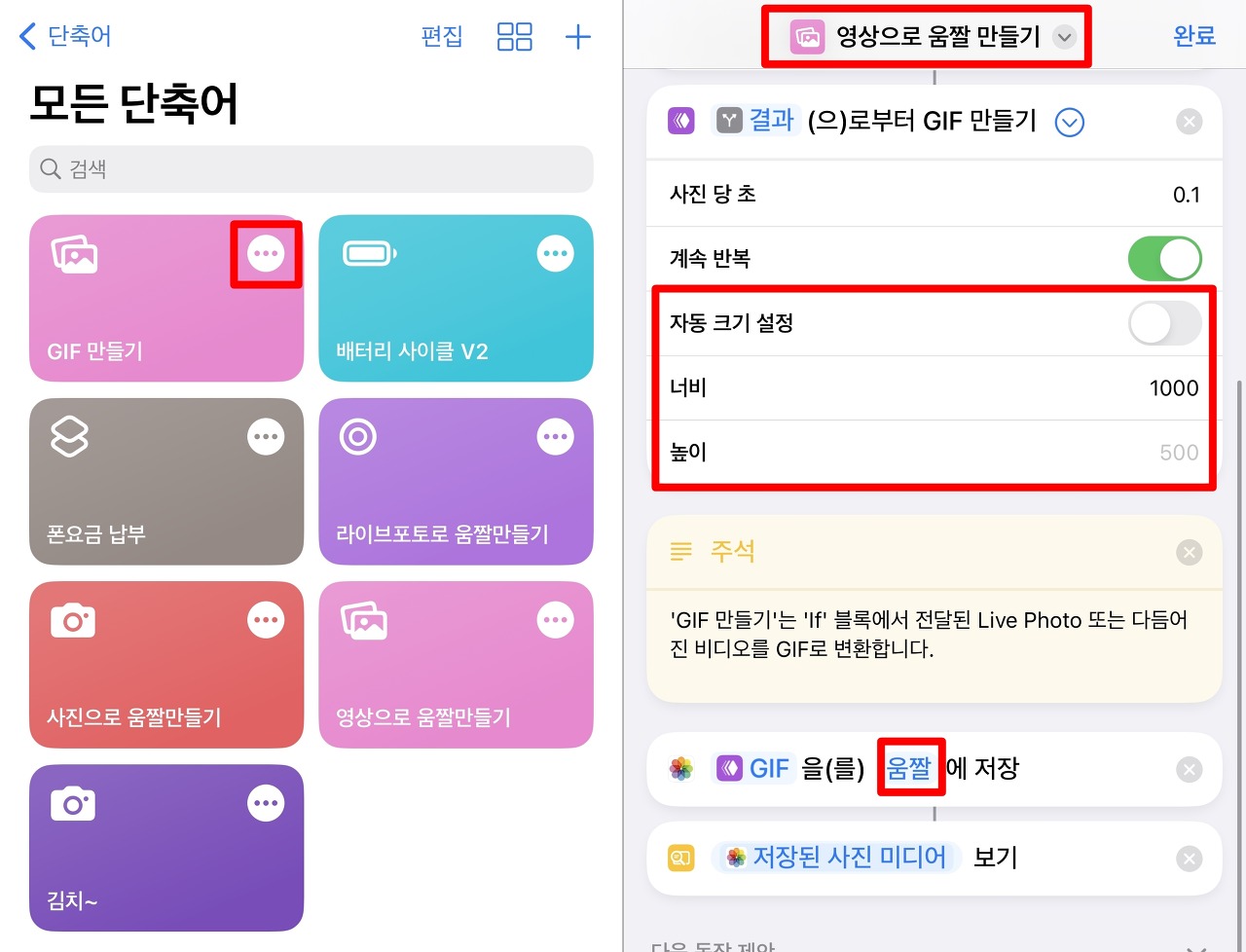
배터리 관리 매니저
배터리 관리에 누구보다 진심인 사용자들은 단축어 앱을 적극적으로 활용한다. 가령 배터리 잔량이 20%보다 내려갈 때 저전력 모드를 자동으로 켜고 화면 밝기를 낮추고 충전하라는 알림을 띄우거나, 배터리 잔량이 80%보다 더 올라갈 때는 저전력 모드를 끄고 충전을 그만하라는 알림을 띄우는 식이다.

애플에 따르면, 아이폰은 완전 충전 회수가 500회를 넘어가면 배터리 성능이 저하되기 시작한다. 과거에는 아이폰 혹은 아이패드의 배터리 사이클을 확인하려면 기기를 PC와 연결해 아이백업봇(ibackupbot) 같은 서드파티 프로그램을 사용해야 했지만, 이제는 '설정 앱 > 배터리 > 배터리 성능 상태 및 충전'에서 성능 최대치를 확인할 수 있다.
하지만 설정 앱에서는 배터리 성능만 알려줄 뿐 배터리 사이클이 정확히 몇 회인지 알려주지는 않는다. 단축어를 사용하면 PC와 연결하거나 서드파티 앱을 사용하지 않고 배터리 사이클을 확인할 수 있다. 일부 친절한 사용자들이 직접 만들어서 공유한 단축어를 사용하는 것이다.
여기서 소개할 배터리 사이클 V2 단축어는 아이폰 분석 데이터에서 배터리와 관련한 정보를 가져와 일반 사용자가 알기 쉽게 정리한다. 이 단축어를 사용하려면 우선 일일 진단 및 사용 내용 데이터를 애플에 자동으로 전송하는 분석 공유 기능을 활성화해야 한다. 자세한 적용 방법은 여기서 확인할 수 있다.
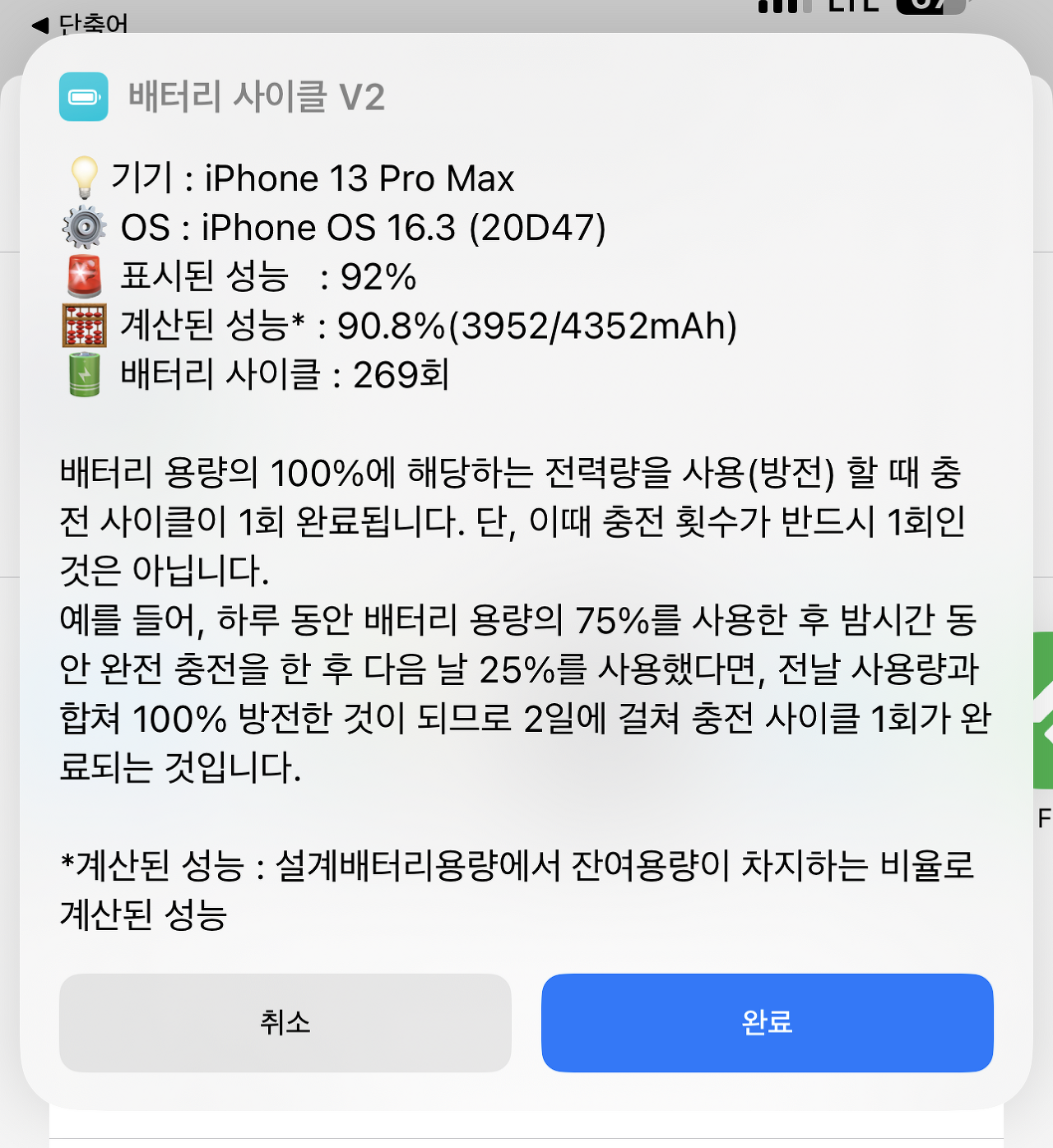
지금까지 소개한 단축어 및 자동화 활용 팁은 매우 기본적인 원리로 작동한다. 갤러리에서 단축어를 추가해 자신의 요구 사항에 맞춰 변경하는 것도 크게 어렵지 않다. 여기에 다른 사용자가 공유한 단축어까지 적극적으로 활용한다면 초보 사용자든 탈옥하지 않은 사용자든 아이폰의 개선된 자유도를 경험할 수 있을 것이다.함께 읽어보면 좋을 글
[제품리뷰] 아이폰을 맥OS 웹캠으로 쓰자 : 벨킨 맥세이프 아이폰 그립톡
그립으로 쓰면서 웹캠 기능까지 한 번에 코로나 19로 사회적 거리 두기가 시행되면서, 누구나 한 번쯤은 화상회의를 해본 경험이 있을 것이다. 이전까지만 해도 화상회의는 부득이한 경우에나
remembertitan-it.tistory.com
아이폰 14 & 애플워치 8 레드컬러 출시
꾸준히 출시되는 애플 특유의 레드 색상 애플 디바이스에 관심이 있는 분들이라면 꾸준히 프로덕트 레드 시리즈가 출시되고 있다는 것을 알고 계시는 분들이 많으실 것 같은데요. 올해 출시된
remembertitan-it.tistory.com
아이폰 iOS 16 잠금화면 꾸미는 꿀팁 대방출
iOS 16.2에 맞춰 잠금화면 꾸미기 꿀잼 아이폰 iOS16 버전 업데이트 후 잠금화면을 꾸밀 수 있는 기능이 추가된 것은 이미 많은 분들이 알고 계실 것 같은데요. 오늘은 이 잠금화면을 제대로 꾸밀 수
remembertitan-it.tistory.com
[제품리뷰] 아이폰 14 프로 맥스 : 눈이 즐거운 최고의 감성기기
아이폰의 감성은 언제나 탑 투 더 탑 애플은 오래전부터 '감성 브랜드'의 대표주자로 불렸다. 창업주인 故스티브 잡스 CEO 시절부터 PC 히트작 '아이맥', MP3 플레이어 '아이팟', 현재의 스마트폰 '
remembertitan-it.tistory.com
728x90반응형'APPLE' 카테고리의 다른 글
애플 2023년 WWDC는 6월 5일 (0) 2023.03.30 아이폰 14 / 14 plus 새로운 색상 추가 : 옐로우 (0) 2023.03.12 [제품리뷰] 아이폰을 맥OS 웹캠으로 쓰자 : 벨킨 맥세이프 아이폰 그립톡 (1) 2023.01.15 맥 OS 꼬였을때, 새 계정 만들기로 정상화 하기 (0) 2023.01.03 맥에서 여러 사진보관함 아이클라우드로 동기화 쉽게 하기 (1) 2022.12.26