-
스마트한 업무처리를 위해 필요한 맥 설정 9가지APPLE 2022. 1. 7. 13:05728x90반응형
Mac을 완벽하게 설정해보자
새 맥을 구매했다면, 이미 사파리를 열어 웹 서핑을 시작했을 것이다. 하지만 너무 서두르지 말고 더 편안하면서 친숙하게, 그리고 안전하게 맥을 사용하기 위해 몇 가지 설정을 해두는 것이 좋다. 새 맥에 맞춰 적용할 간단한 설정 10가지를 소개한다.
소프트웨어 업데이트 자동화
애플은 정기적으로 맥 OS 업데이트를 배포한다. 구매한 맥에 최신 버전이 설치되어 있지 않을 수 있다. 아직 업데이트하지 않았다면, 왼쪽 위 애플 메뉴에서 ‘이 Mac에 관하여(About This Mac)’를 선택한다. 개요 창에서 소프트웨어 업데이트(Software Update)를 클릭한다. 최신 업데이트가 있다면 이를 설치하기 위해 지금 업그레이드(Upgrade Now)를 클릭한다.
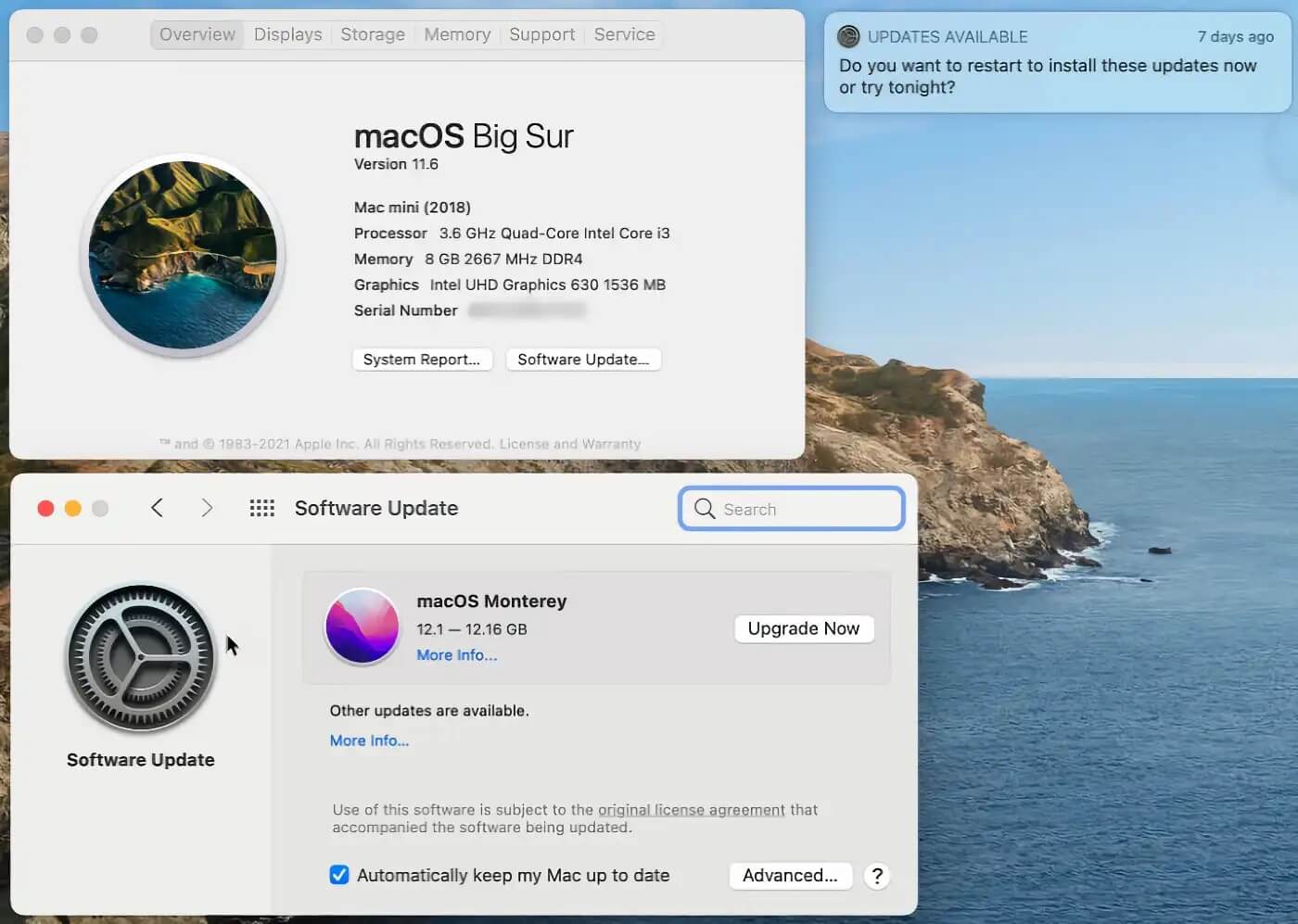
매번 수동으로 클릭을 하지 않으려면 ‘자동으로 맥을 최신 상태로 유지(Automatically keep my Mac up to date)’ 옆 확인란을 클릭해 표시한다. 새 업데이트가 준비되면, 화면에 업데이트가 준비되어 있고, 지금 설치할지 아니면 나중에 설치할지 묻는 팝업 알림 창이 뜬다. 업데이트 설정을 더 자세히 조정하려면, 고급(Advanced) 버튼을 클릭해 자동 실행시킬 항목을 선택한다.
독 조정
독(Dock)은 다양한 방법으로 맞춤 설정할 수 있는 편리한 생산성 툴이다. 맥을 처음 사용하기 시작하면 애플 앱으로 구성돼 있을 것이다. 하지만 이 상태 그대로 쓸 필요는 없다. 독에서 앱을 제거하려면 마우스 오른쪽 버튼을 클릭한 후 옵션(Options)과 독에서 제거(Remove from Dock)를 차례대로 선택한다. 프로그램을 추가하려면, 파인더에서 앱의 위치를 찾아 독으로 아이콘을 끌어 옮기면 된다. 현재 실행 중인 앱이라면 독에서 아이콘을 마우스 오른쪽 클릭한 후 '독에 유지(Keep in Dock)'를 선택한다. 독의 아이콘 순서를 다시 정렬하려면, 아이콘을 길게 클릭해 원하는 위치로 끌어 옮기면 된다.
독을 더 자세히 설정하려면, 시스템 설정에서 독 및 메뉴 막대(Dock & Menu Bar)를 선택한다. 여기에서 크기를 변경하나, 앱 위로 가져갔을 때 확대되도록 만들고, 독 위치를 하단에서 좌측이나 우측으로 옮기고, 마우스를 화면 하단에 가져가거나, 여기에서 벗어났을 때 자동으로 숨기거나 표시되도록 설정할 수 있다.
메뉴 바 사용자 지정
화면 최상단의 메뉴 바(Menu bar)도 조정할 수 있다. 시스템 설정의 독 및 메뉴 막대 창으로 이동한다. 마우스를 화면 최상단으로 이동했을 때만 표시되도록 하려면 ‘자동으로 메뉴 바 숨기기 및 표시(Automatically hide and show the menu bar)’ 옆 확인란을 선택한다.
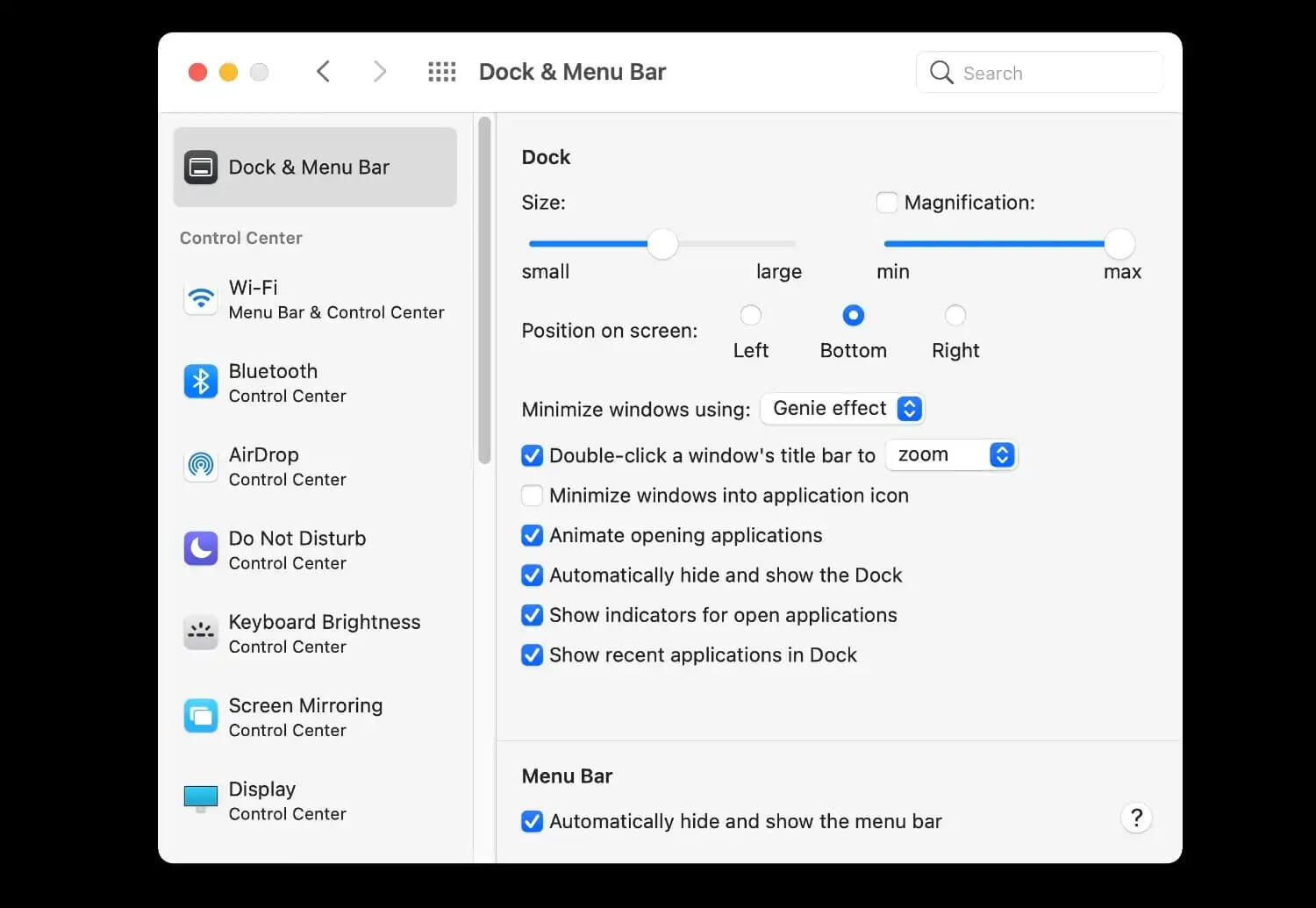
이후 독 및 메뉴 바 설정에서 와이파이(WI-FI)로 시작하는 왼쪽 칼럼에서 각 항목을 클릭한다. 항목별로 메뉴 바에 표시(Show in Menu Bar) 옆 확인란을 선택하거나, 선택을 해제한다. 포커스(기존의 '방해 금지'), 스크린 미러링, 디스플레이 등 일부 옵션의 경우, 실행될 때만 표시할지, 항상 표시할지 선택한다. 새 맥북 프로를 구매했다면, 여러 서드파티 유틸리티를 이용해 메뉴 바 중앙의 노치를 맞춤화할 수 있다.
제어 센터 구성
메뉴 바에서 액세스 할 수 있는 제어 센터(Control Center)는 맞춤화 할 수 있는 항목이 제한되어 있지만, 몇 가지 항목을 여기에 추가할 수 있다. 시스템 설정의 독 및 메뉴 바 창에서 왼쪽 칼럼을 아래로 스크롤해 기타 모듈 섹션을 찾는다. 손쉬운 사용 바로가기, 배터리, 빠른 사용자 전환 항목을 선택한 후 제어 센터에 표시(Show in Control Center) 옆 확인란을 선택한다. 메뉴 바에서 제어 센터 아이콘을 클릭하면 새로 추가된 항목이 표시되는 것을 확인할 수 있다.
마우스 설정
마우스 동작을 바꾸려면 시스템 설정으로 이동한 후 마우스 설정을 클릭한다. 스크롤 휠을 아래로 돌릴 때 스크린이 아래로 이동하고 위로 돌릴 때 스크린을 위로 이동하도록 하려면 ‘스크롤 방향: 자연스럽게(Scroll Direction: Natural)’ 옆 확인란의 선택을 해제한다. 또한, 마우스를 움직일 때 포인터의 이동 속도를 바꾸거나 스크롤링 속도를 조정하고, 더블 클릭 속도를 바꾸고, 많이 쓰는 마우스 버튼을 왼쪽이나 오른쪽으로 바꿀 수 있다.
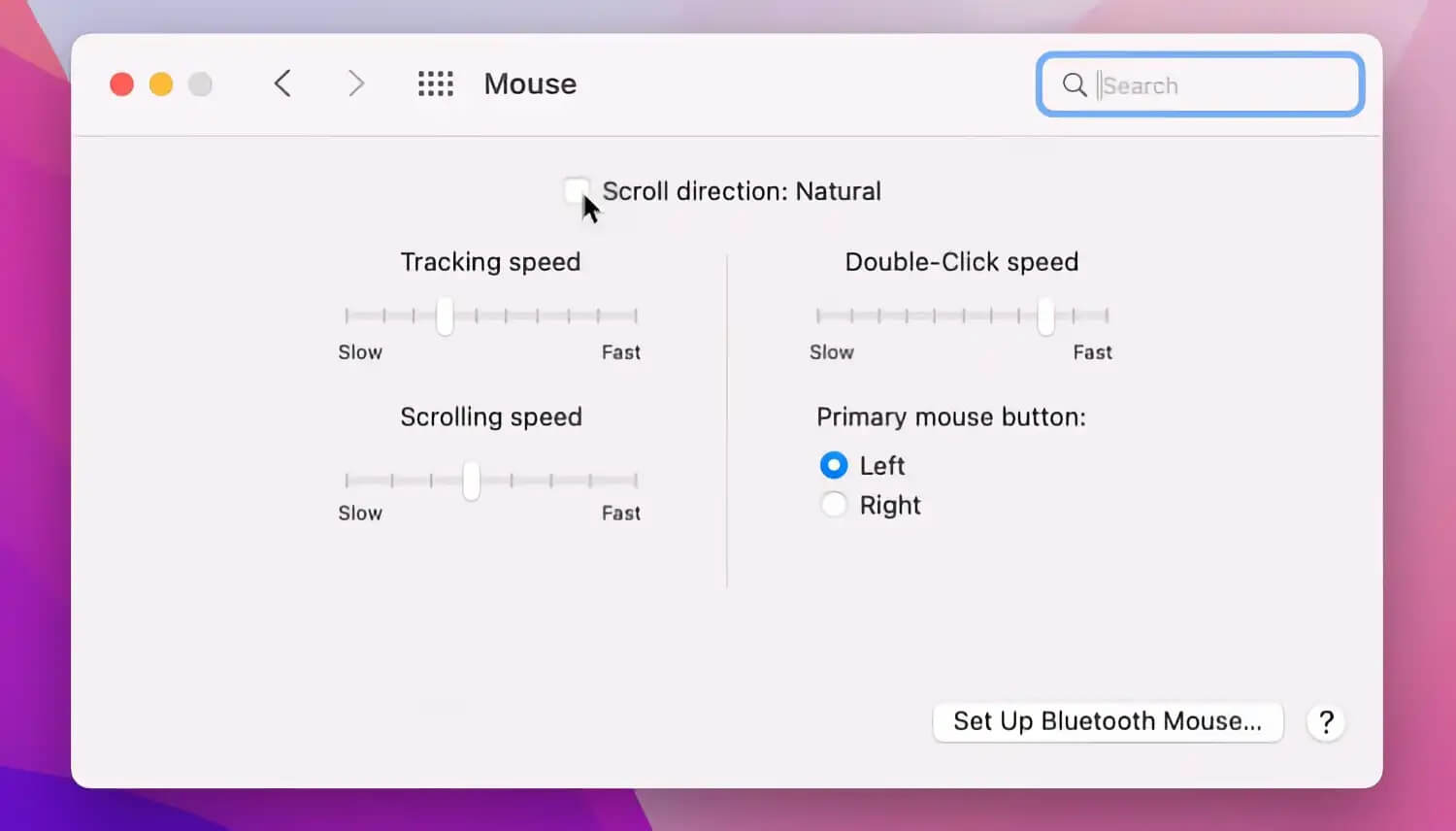
트랙패드 설정
맥북의 트랙패드나 아이맥의 매직 트랙패드 설정을 조정하려면 시스템 설정에서 트랙패드를 선택한다. 포인트 및 클릭(Point & Click) 탭에서 단어 검색, 특정 종류의 데이터 작업, 보조 클릭, 탭을 이용한 클릭 등에 대한 제스처를 설정할 수 있다. 클릭 감도 및 트래킹 속도, 포스 클릭 및 햅틱 피드백에 대한 설정도 할 수 있다.
스크롤 및 줌(Scroll & Zoom) 탭의 경우, 스크롤 방향과 화면 확대 및 축소, 회전 방법에 대한 설정을 할 수 있다. 기타 제스처(More Gestures) 탭에서는 알림 센터(Notification Center), 미션 컨트롤(Mission Control), 런치패드(Launchpad) 등 특정 기능을 활성화할 수 있다.
배터리 절약
작업해야 할 순간에 맥북이 꺼지는 일이 없도록 배터리를 관리하는 것이 좋다. 시스템 설정에서 배터리 설정을 클릭하고 왼쪽 배터리 카테고리를 선택한다. 배터리를 절약하려면 슬라이더를 조절해 특정 시간 후에 디스플레이가 꺼지도록 설정한다. 배터리 사용 때 비디오 스트리밍 최적화(Optimize video streaming on battery) 옆 확인란을 선택하면 배터리를 사용할 때 고화질 비디오가 표준 화질 비디오로 재생된다.
‘배터리 충전 최적화(Optimized battery charging)’ 및 ‘저전력 모드(Low power mode)’도 배터리 절약에 도움을 준다. 매일 특정 시간에 자동으로 맥이 절전(Sleep), 깨우기(Wake up), 종료(Shut down) 되도록 하려면 예약(Schedule) 설정을 클릭하면 된다.
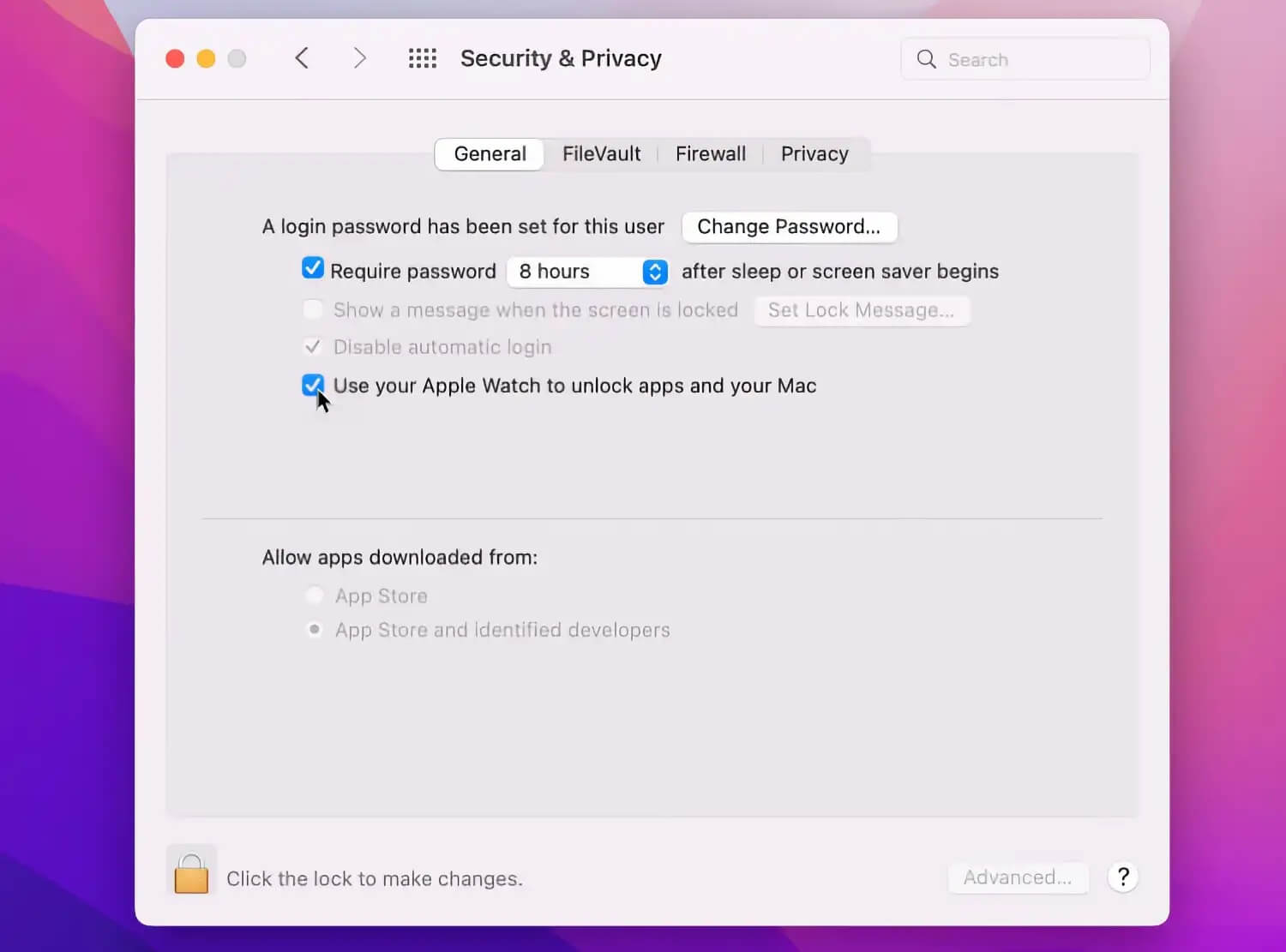
암호 보안 강화
맥을 보호하는 데는 강력한 암호가 필수적이지만, 매번 이런 암호를 입력하는 일은 번거롭다. 이와 관련해 설정하려면, 시스템 설정에서 보안 및 개인정보(Security & Privacy)를 선택한다. 일반 탭에서 맥이 절전모드로 바뀌거나, 화면 보호기가 작동한 후 암호를 입력해야 하는 시간을 설정한다. 애플 워치를 갖고 있다면, 애플 워치를 이용해 앱과 맥의 잠금을 해제하도록 설정하는 것도 좋다. 암호를 입력할 필요가 없다.
파일 볼트 켜기
마지막으로 파일 볼트(FileVault)다. 이를 이용하면 데이터를 암호화해 맥 시작 디스크에 대한 무단 액세스를 방지할 수 있다. 이 기능을 활성화하면 맥을 시작할 때마다 암호를 입력해야 한다. 시스템 설정의 보안 및 개인정보 창에서 파일 볼트 탭을 클릭한다.
하단의 자물쇠 모양을 클릭한 후 암호를 입력한다. 파일 볼트 켜기(Turn on FileVault) 버튼을 클릭한다. 암호를 입력한다. 암호를 잃어버린 경우, 복구 키를 생성할지, 아니면 아이클라우드 계정으로 디스크 잠금을 해제할지 선택한다. 계속(Continue)을 클릭한다. 이제 디스크가 암호화된다.
함께 읽어보면 좋을 글
M1 맥 전용 기능 7가지를 알아보자
플렉스 하게 M1만 가능하니까 애플 맥에 내장된 M1 프로세서는 인텔 칩보다 성능이 우수하고 에너지 효율성이 좋다. 뿐만 아니라 뉴럴 엔진(Neural Engine)과 프로레스(ProRes) 가속화 등 인텔 맥(Intel Ma
remembertitan-it.tistory.com
애플 맥북프로 2021 국내 출시일 공개, 사전예약 싸게 하는 법
애플 맥북프로 14형, 16형 2021 과연 10월 이벤트에서 함께 공개된 맥북프로 14형, 16형 모델은 언제 출시될까 하고 궁금하셨던 분들도 많으셨을 것 같은데요. 바로 오늘은 이 모델의 국내 출시일 그
remembertitan-it.tistory.com
애플이 신규 공개한 3세대 맥세이프
맥세이프(Magsafe)도 점점 발전 애플이 공개한 2021 신형 맥북 프로는 소비자들이 원하는 이상적인 맥북에 한발 가까워졌다. SD카드 슬롯과 HDMI 단자가 다시 탑재됐고, 맥세이프(MagSafe)가 돌아왔다.
remembertitan-it.tistory.com
아이폰 쓰는 유저 주목, 스포트라이트 기능은 몰랐지?
아무도 모른다는 게 유일한 단점인 기능 필자는 그동안 이웃, 친구, 가족 등 많은 이들에게 아이폰 사용 방법을 알려줬다. 대부분은 스포트라이트(Spotlight) 기능으로 무언가를 찾는 과정을 보여
remembertitan-it.tistory.com
728x90반응형'APPLE' 카테고리의 다른 글
iOS 15.4 업데이트하면 마스크 쓰고 페이스ID 동작된다 (0) 2022.02.03 아이폰 13 접사사진 콘테스트 참여방법 (0) 2022.02.03 에어팟 프로 2는 무손실 오디오 지원 (2) 2022.01.07 애플 에어팟 임인년(검은호랑이) 에디션 발매 (2) 2022.01.07 M1 맥 전용 기능 7가지를 알아보자 (0) 2022.01.01