-
PC/노트북/ 외장하드용 SSD 이렇게 골라야 핵이득, 모르는 용어 총정리IT 2021. 3. 9. 09:04728x90반응형
SSD 노트북, 외장하드용으로 이득 보는 선택법
SSD(Solid State Drive)는 분명 구식 하드 디스크 드라이브보다 이점이 있다. SSD가 더 빠르고 조용하며 전력도 덜 소비한다. 문제는 사양에 일련의 약어가 포함되어 있기 때문에 자신에게 필요한 것이 무엇인지 파악하기가 어려울 수 있다는 점이다.
방법은 간단하다. 폼 팩터와 속도만 선택하면 된다. 이 가이드에서 그 방법을 설명하고자 한다.
SSD 선택법 1: 폼팩터 결정 - M.2 드라이브 / 2.5인치 드라이브
폼팩터부터 시작해 보자. SSD는 모양과 크기가 다양하지만 M.2와 2.5가 가장 보편적인 유형이다. 각 유형은 저마다 장점이 있다. 껌처럼 생긴 M.2 드라이브는 머더보드에 직접 연결되고(그래서 데스크톱 PC의 선정리가 깔끔해지며) 일부 유형은 2.5인치 드라이브보다 빠르다.
일반적인 저장장치처럼 PC에 삽입되는 사각형의 2.5인치 드라이브가 더 저렴한 경우가 많다. 기타 덜 보편적인 폼팩터로는 PCIe 추가 카드와 U.2 드라이브가 있으며, 둘 다 데스크톱 PC에 사용된다.
PCIe 추가 카드는 사운드 카드나 그래픽 카드와 비슷해 보이며 같은 PCIe 슬롯을 사용하여 마더보드에머더보드에 연결된다. U.2 SSD는 2.5인치 드라이브와 비슷해 보이지만 제공업체가 머더보드에 U.2 커넥터를 추가한 경우에만(또는 M.2 슬롯에 사용하기 위해 어댑터를 구매한 경우에만) 작동한다.
또한 구형 노트북이나 미니 PC에 사용되는 mSATA 드라이브도 있지만 최신 하드웨어에서 M.2 드라이브로 대체되었으며 mSATA와 M.2 SSD는 서로 호환되지 않는다.
그렇다면 어떤 유형을 선택할까? 데스크톱이나 노트북이 지원할 수 있는 것과 성능 요구사항, 예산 규모, 제작 선호도에 따라 달라진다.
대부분의 사람들은 2.5인치와 M.2 폼팩터 중에서 선택하는 데 집중할 수 있다. PCIe 추가 카드와 U.2는 더 틈새시장이며, mSATA는 기존 드라이브를 교체하거나 구형 호환 하드웨어에 추가할 때나 사용된다.
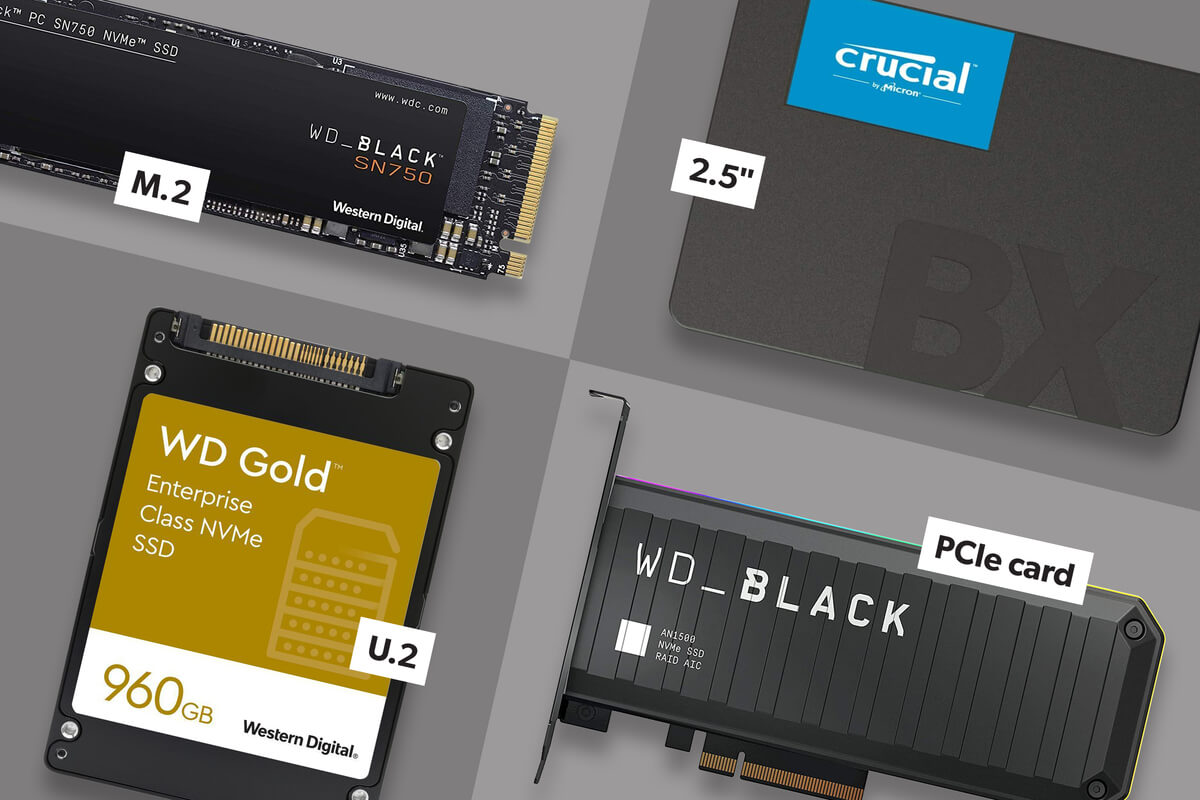
최신 하드웨어나 약간 오래된 고급 하드웨어가 적용된 데스크톱 시스템의 경우 M.2와 2.5인치 드라이브를 모두 사용할 수 있을 것이다. 많은 사람이 둘 중에 선택하지 않고, 조합하여 사용한다.
M.2를 부팅 드라이브로 사용하고 2.5인치 드라이브는 추가 저장장치로 사용하는 식이다. 이 조합은 케이블 관리 문제와 일반적인 케이블 복잡성을 줄이면서 제작자가 단일 PC에서 빠르고 합리적인 고용량 SSD를 활용하는 데 도움이 된다.
구형 데스크톱 시스템의 경우 2.5인치 드라이브만 선택할 가능성이 높다. 일부 M.2 드라이브로 더 빠른 속도를 원한다면, 마더보드에 PCIe 3.0 슬롯이 있는 경우 PCIe 추가 어댑터를 고려할 수 있다.
이 확장 카드는 M.2 드라이브를 넣을 수 있어서 PCIe 슬롯에 사용할 수 있다. 노트북의 경우, 신형 노트북을 구성하면서 SSD 폼팩터를 선택할 수 있는 경우 최고의 가성비를 제공하는 것을 선택한다. 하지만 대부분의 노트북은 선택권이 없을 것이다.

구형 노트북을 업그레이드할 때도 선택권이 없을 수 있다. 노트북의 구성으로 인해 1가지 폼팩터로 제한될 수 있다. 자신의 모델에 M.2 슬롯, 2.5인치 드라이브 베이 등이 있는지 확인하려면 온라인 사용 설명서를 찾거나 포럼과 레딧(Reddit)에서 검색해야 한다.
또한 고객 지원 부서로 문의할 수 있다. 노트북과 호환되는 드라이브를 구매하되, 인터페이스 유형(다음 섹션에서 다룸)과 오리지널 2.5인치 드라이브의 Z 높이 등의 세부사항에 주의하자. 또한 배터리 사용 시간에 영향을 미칠 수 있기 때문에 리뷰를 찾아보고 고려 중인 특정 SSD의 소비전력도 확인하자.
시스템에 적합한 것을 선택한 후 우리의 노트북에 SSD 설치하기 단계별 설명에 따라 더 쉽고 빠르게 업그레이드할 수 있다.
SSD 선택법 2: 속도 - SATA / NVMe
이제 속도로 넘어가 보자. SSD를 SATA 또는 NVMe 드라이브라고 지칭할 때 기대할 수 있는 속도 범위를 알 수 있다. 모든 SSD가 동일한 디지털 인터페이스로 데이터를 전송하지 않는다.
일부는 여전히 SATA(Serial ATA)를 사용하며 신형 모델은 PCIe(PCI Express)를 통한 NVMe(Non-Volatile Memory Express) 프로토콜을 사용한다.
SATA는 구형이며, 예상했듯이 SATA 드라이브는 NVMe보다 느리다. 이 인터페이스는 SSD와의 데이터 전송 속도를 제한한다. 하지만 SATA SSD는 하드 디스크 드라이브(HDD) 보다 훨씬 빠르다.
평균 읽기 및 쓰기 속도가 초당 500MB 수준이며, 이는 HDD보다 3~6배 정도 빠른 수치이다. 여기에 가격까지 합리적이기 때문에 가성비 좋은 PC 조립 및 업그레이드를 할 수 있다.
우리는 새 PC를 구매하는 모든 사람에게 SATA SSD를 추천하고 있으며, 구형 PC를 업그레이드하는 경우에는 더욱 그렇다. HDD 대비 성능 개선이 상당하며, 웹 사이트 로딩 같은 일상적인 상황에서도 대부분의 사람들은 완전히 다른 컴퓨터를 사용하고 있는 느낌을 받게 될 것이다.

반면 NVMe는 SATA 같은 한계가 없다. NVMe SSD는 매우 빠르다. 현재, SATA 드라이브보다 5~6배 정도 빠르며, 최신 제품은 현재 약 10배 정도 더 빠르다.
제조사들이 디자인을 다듬고 더 빠른 모델을 더 많이 출시하면서 NVMe 드라이브의 속도도 지속적으로 높아질 것이다.
NVMe SSD의 속도를 고려할 때 주의해야 할 용어는 PCIe Gen 3(PCIe 3.0)과 PCIe Gen 4(PCIe 4.0)이다. ‘x2’ 또는 ‘x4’(‘2배속’ 또는 ‘4배속’이라고 읽음)로 표기되어 있는 경우 드라이브가 사용할 수 있는 PCIe 레인 수를 나타낸다.
레인이 많으면 드라이브가 한 번에 전송할 수 있는 데이터도 많아진다. 최신 PCIe Gen3 x4 SSD의 읽기 및 쓰기 속도는 평균 초당 2,500~3,200MB이며 PCIe Gen4 x4 드라이브는 평균 초당 5,000MB이다.
그렇다면 어떻게 선택할까? 폼팩터와 마찬가지로 모든 상황에서 똑같이 결정할 수는 없다. 2.5인치 SSD는 모두 SATA 드라이브이며 M.2 SSD는 SATA와 NVMe로 제공되기 때문에 머더보드가 지원하는 것을 구매해야 한다.
M.2 슬롯은 SATA만 지원하거나, NVMe만 지원하거나, 둘 다 지원할 수 있다. 데스크톱 PC 마더보드에서는 보드에서 최소 1개의 슬롯이 둘 다 지원하며, 두 번째 슬롯이 둘 다 또는 SATA만 지원하는 경우가 있다. 노트북에서는 그때그때 다를 수 있기 때문에 특정 모델의 사양을 살펴보자.

인터페이스 유형의 경우 SATA 드라이브는 일상 작업 및 게이밍에도 충분히 빠르며, NVMe는 대용량 파일 전송 시간을 절약해야 하는 고성능 PC에 좋다. 전체적으로 예산과 PC가 얼마나 오래되었는지에 따라 결정하게 된다.
SSD 선택법 3: 유형 - NAND / DRAM 없는 드라이브
인터페이스 유형은 SSD의 속도를 나타내는 주요 지표가 되지만, SSD에 사용되는 NAND(플래시 메모리)의 구체적인 유형과 DRAM 캐시 포함 여부도 영향을 미친다.
하지만 대부분의 사람은 이런 측면을 심층적으로 고려할 필요가 없으며, 다양한 유형의 파일 전송 시 드라이브의 성능이 더욱 중요하고 이런 결과는 각 리뷰에서 확인할 수 있다.
SLC(Single-Level Cell), MLC(Multi-Level Cell), TLC(Triple-Level Cell), QLC(Quad-Level Cell) NAND는 각각 장단점이 있지만, 매장에 재고가 있는지가 더욱 중요하기 때문이다. 요즘 제조사들이 이용을 낮추고 드라이브 용량을 늘리면서 대부분의 소비자용 SSD는 TLC와 QLC로 제작된다.
SAMSUNG 삼성의 980 프로는 TLC NAND를 사용한다. MLC NAND를 사용하는 970 프로와 달라진 점이다. 최근에는 MLC NAND를 사용한 일반 소비자용 SSD를 찾기가 쉽지 않다.
마찬가지로 DRAM이 없는 드라이브는 일부 벤치마크에서 DRAM 캐시가 있는 동급 SSD와 비교하여 상대적으로 뒤처지지만(무작위 쓰기 등) 인터페이스 성능이 떨어지는 SSD와 비교한 성능이 여전히 중요하다.
DRAM이 없는 NVMe SSD는 여전히 SATA SSD보다 빠르며, DRAM이 없는 SATA SSD는 여전히 HDD보다 빠르다. 이런 기대치를 충족하지 못하는 DRAM이 없는 SSD나 DRAM 캐시가 있는 모델과 가격이 같은 SSD는 피하자. 또한 전반적인 성능이 필요한 경우에도 피하자.
하지만 모든 D램리스 SSD를 피하고자 예산을 늘릴 필요는 없다.
SSD 선택법을 요약하자면
이 모든 정보를 파악하고도 아직 어떻게 해야 할지 모르겠다면 걱정하지 말자. 아래의 두 가지 질문에만 답해보면 구매할 SSD의 유형을 파악할 수 있다.
1. 자신의 PC나 노트북에 장착되는 유형은 무엇인가? (2.5인치 SSD, M.2 SSD, 둘 다?)
2. 자신의 PC나 노트북이 지원하는 인터페이스 유형은 무엇인가? (SATA, NVMe, 둘 다?)데스크톱 PC의 마더보드 사양을 보거나 노트북의 사용 설명서, 제조사 포럼, 레딧 등만 살펴보아도 이런 질문에 쉽게 대답할 수 있다.
노트북의 경우 (해당하는) 2.5인치 드라이브의 최대 Z 높이를 확인하여 장착 여부를 판단하고, 고려 중인 SSD의 소비전력도 파악한다. 후자는 배터리 사용 시간에 영향을 미칠 수 있다.
성능을 고려하되 자신의 요구사항도 평가하자. 중간급 또는 가성비 제품으로 충분한 데도 최고의 품질을 위해 비용을 지불할 필요는 없다는 뜻.
728x90반응형'IT' 카테고리의 다른 글
TV가 무려 8천만원! 뱅앤올롭슨 8K OLED TV, 베오비전 하모니 88 (1) 2021.03.13 colorful igame 지포스 RTX 3060 울트라 리뷰 : 게이머를 위한 (2) 2021.03.09 지포스 RTX 3060 12G ASUS제품 완벽리뷰, 코인채굴 성능도 확인해보자 (0) 2021.03.05 가성비 게이밍 노트북 추천 지포스 RTX 3080 탑재한 기가바이트 어로스 완벽리뷰 (3) 2021.02.25 [완벽리뷰] 게이밍마우스의 진화 asus ROG 무선 게이밍마우스 (0) 2021.02.23

