맥에서 같은 앱을 복사본으로 만들어 실행하는 방법
맥에서 앱을 복사해서 써보자
맥을 사용하다 보면 한 앱의 여러 복사본을 만든 후 동시에 실행할 필요, 즉 새 창 형식이 아니라 하나의 앱을 중복해서 실행하고 싶을 때가 종종 있다. 예를 들어 여러 데스크톱 화면에서 각각 실행하도록 설정한다거나, 같은 앱의 다른 버전을 동시에 사용해야 하는 상황이다. 이럴 때 한 앱을 여러 번 동시에 실행하는 방법을 알아보자.

일단 아이콘 오른쪽 클릭하는 것이 가장 쉬운 방법이라고 생각하기 쉽지만 실제로 이런 기능을 지원하지 않는다. 원하는 앱이 실행 중일 때 메뉴바를 이용해 드롭다운 메뉴를 검색해도 동시에 실행하는 방법은 없다. 이는 맥 OS가 한 앱을 동시에 실행할 수 있도록 설계되지 않았기 때문이다.
대신 명령 줄을 이용하면 된다. 걱정하지 않아도 된다. '명령 줄'이라는 용어의 느낌만큼 어렵지는 않다. 입력해야 할 코드는 1줄 뿐이고, 다른 무언가를 망쳐버릴 위험도 전혀 없다. 이전에 명령 줄을 한 번도 써본 적이 없다면 (지극히 정상이다) 스팟라이트를 열어 '터미널'을 검색한다. 결과 리스트에 이 앱이 나타나면 이를 선택한다. 그러면 상단에 코드 몇 줄이 있는 창이 나타난다. 이제 $ 프롬프트에 다음과 같이 입력하기만 하면 된다.
예를 들어 사파리를 2개 인스턴스로 실행하려면 다음과 같이 입력하면 된다.
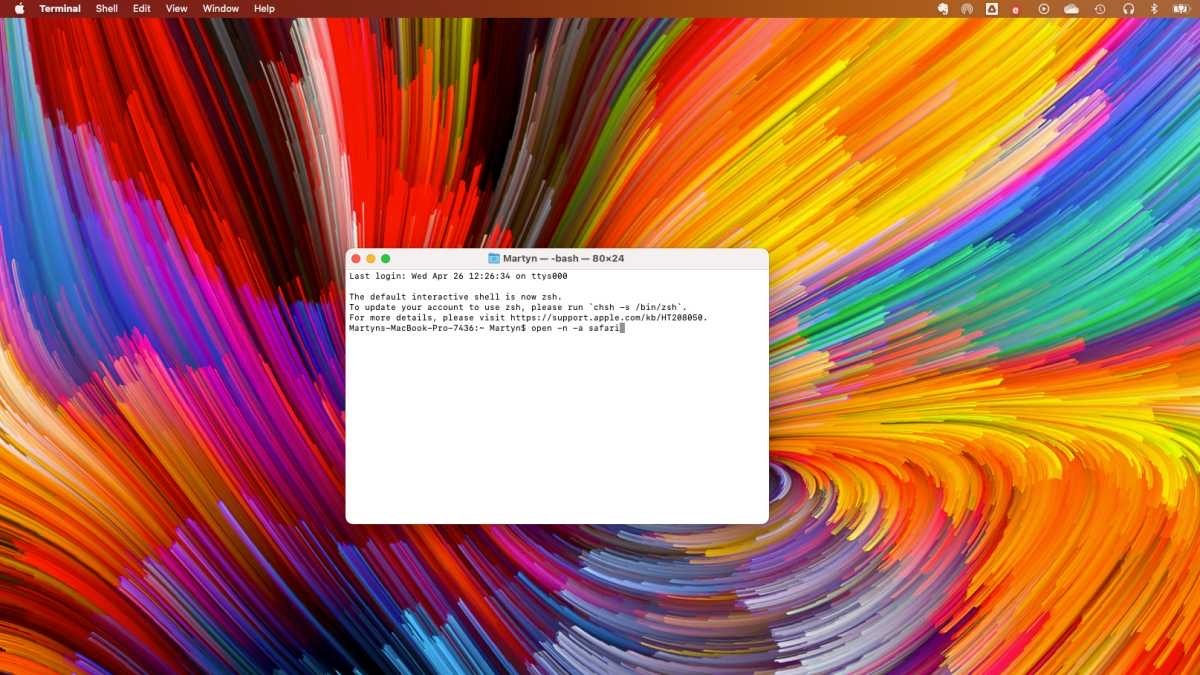
이제 사파리의 새로운 복사본이 실행된 두번째 창이 나타난다. 이미 사파리가 실행된 상태가 아닌 상황에서 이 명령을 입력했다면 한번 더 같은 명령을 실행하면 된다.
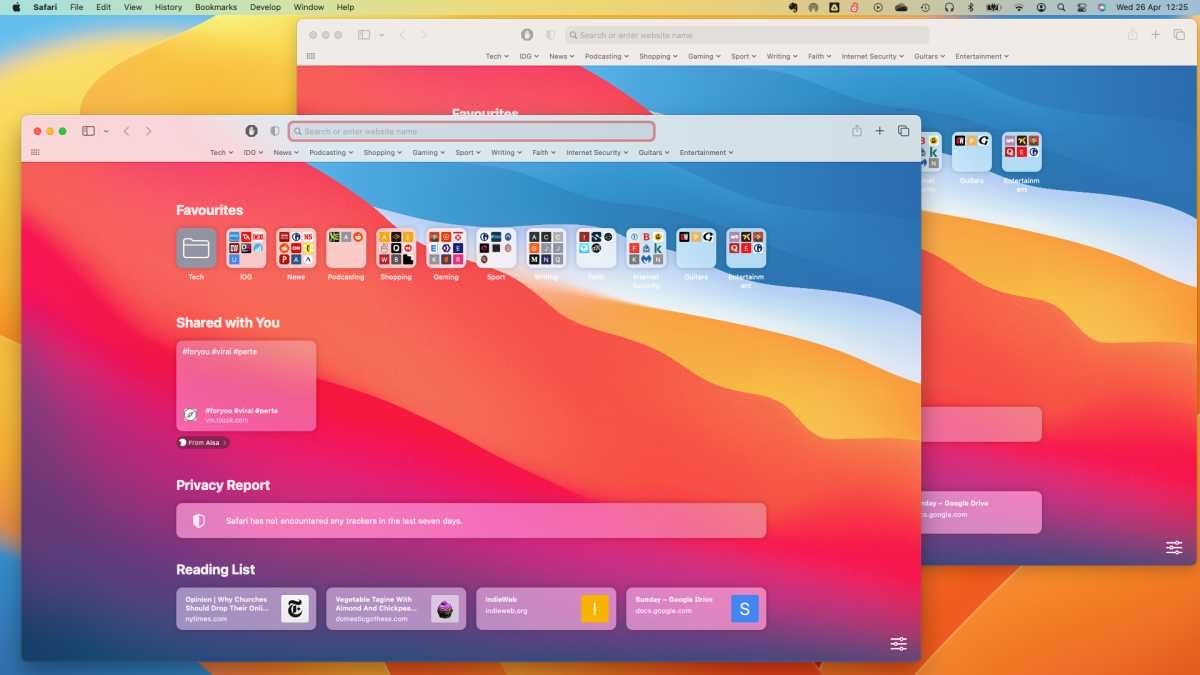
이런 식으로 앱을 동시에 각각 실행해 사용할 수 있는데, 단 여기에는 몇 가지 제약사항이 있다. 앱에 자동 저장 기능이 있을 경우 맥은 어떤 버전을 신뢰해야 하는지 혼란을 일으킬 수 있다. 따라서 페이지 앱으로 중요한 제안서를 쓰는 등 중요한 작업을 할 때는 중복 실행을 하기 전에 반드시 저장을 해야 한다. 또한 문서 같은 현재 작업 중인 것이 있을 때는 한쪽 인스턴스를 종료해 작업 내용이 잘 저장되는지 확인해야 한다. 사용하는 애플리케이션에 따라 다르게 작동할 수 있다.
명령 줄 관련 작업을 하고 싶지 않고 저장된 데이터에 문제가 발생할 가능성을 피하고 싶다면, 앱을 동시에 실행하는 다른 방법이 있다. 맥에 새로운 사용자 프로필을 설정해 앱의 다른 인스턴스를 사용하고 싶을 때 계정을 전환하는 것이다. 계정 전환에는 거의 시간이 걸리지 않으므로 한 앱을 동시에 실행하는 유용한 방법이다.
함께 읽어보면 좋을 글
맥세이프 충천기 추천 10개, 골라봐~
애플의 맥세이프 기능, 제대로 써먹어야지~ 애플의 맥세이프 기술은 아이폰을 충전하는 더 효율적인 방식이다. 아이폰 12, 13, 14 전 모델에서 사용할 수 있다. 맥세이프의 가장 큰 장점은 충전속
remembertitan-it.tistory.com
애플 2023년 WWDC는 6월 5일
연례행사지만 기대되는 WWDC 전체 WWDC는 개발자라면 누구나 온라인으로 참여 가능, 6월 5일에는 Apple Park에서 특별 대면 행사 진행되며 Swift Student Challenge 프로젝트는 지금부터 4월 19일까지 접수 가
remembertitan-it.tistory.com
[제품리뷰] 아이폰을 맥OS 웹캠으로 쓰자 : 벨킨 맥세이프 아이폰 그립톡
그립으로 쓰면서 웹캠 기능까지 한 번에 코로나 19로 사회적 거리 두기가 시행되면서, 누구나 한 번쯤은 화상회의를 해본 경험이 있을 것이다. 이전까지만 해도 화상회의는 부득이한 경우에나
remembertitan-it.tistory.com
초보자를 위한 아이폰 단축어 활용법 꿀팁 공개
아이폰의 단축어를 어떻게 하면 잘 쓸 수 있을까 애플의 운영체제는 사방이 울타리로 둘러싸인 정원에 비유된다. 애플 특유의 폐쇄성은 최적의 사용자 경험과 보안을 제공하기 위함이지만, 일
remembertitan-it.tistory.com